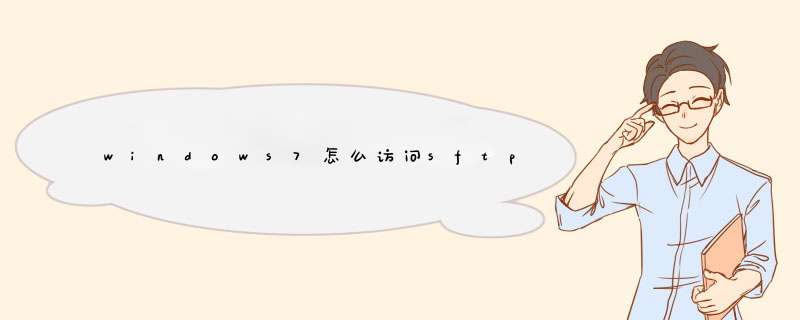
1、打开->计算机 在工具栏中选择 ->映射网络驱动器。
2、经过上一步d出映射网络驱动器。在d出的窗口中选择“连接到可用于存储文档和的网站”;选择完成出现下一个窗口直接下一步。
3、选择自定义网络位置,选择后点击下一步,d出一个新窗口,这里面需要输入ftp服务器的ip地址,输入完成后下一步。
4、上一步通过后会d出一个新窗口,没有设置的内容请直接下一步,之后又d出一个新窗口,这个窗口是配置完成之后你登录ftp图表的名字,请随意填写即可。
5、FTP登录客户端位置,经过以上4步的配置FTP连接方式已经成功完成,而且通这种方法配置是会永久可用的,不需去手动填写FTP的ip地址,登录ftp服务非常容易,打开win7 系统的计算机,在硬盘和光驱下面就会出现fpt登录的图表。
6、配完可能会出现登录ftp在网页下显示,这样是不对的,需要修改为资源管理器显示,这样 *** 作才方便,具体步骤打开IE浏览器-->工具-->internet选项,修改显示方式。Mac系统是原生集成了 ftp服务器, 只要简简单单的几步设置就能把你的mac变成ftp服务器, 这样方便了我们跨平台共享文件
在Macbook上做如下设置:
[blockquote]
打开System Preferences > Share 对话框,在左侧列表中的“File Sharing”之前打勾;[/li]
[/li]点击该对话框中的“Options”按钮;[/li]
[/li]在随后出线的对话框中的“Share files and folders using FTP”之前打勾;[/li]
[/li]点击“Done”按钮完成设置[/li]
[/blockquote]在Windows机器上打开资源管理器或者浏览器,在地址栏输入:
[blockquote]ftp://macbook用户名:macbook密码@macbook IP地址
[/blockquote][blockquote]例如: ftp://pearmac:123456@19216801
[/blockquote]如此即可通过FTP方式访问Macbook上的所有文件众所周知SFTP账号是基于SSH账号的,所以在默认情况下访问服务器的权限是非常大的。下面为SFTP用户权限设置方法。
必要条件:
你的openssh-server版本至少得失48p1, 因为配置权限需要版本添加的新配置项ChrootDirectory来完成。
如何查看自己服务器上的ssh版本?大家可以尝试以下命令:
$ ssh -V
具体实施步骤:
1 我们需要创建一个用户组,专门用于sftp用户
$ groupadd sftpusers
2 我们创建一个用户test
$ useradd -s /bin/false -G sftpuser test
注意这里我们将test用户的shell设置为/bin/false使他没有登陆shell的权限
3 编辑 /etc/ssh/sshd_config
找到Subsystem这个配置项,将其修改为
Subsystem sftp internal-sftp
然后再到文件最尾处增加配置设定属于用户组sftpusers的用户都只能访问他们自己的home文件夹
Match Group sftpusers
ChrootDirectory %h
ForceCommand internal-sftp
AllowTcpForwarding no
保存并关闭文件
4 修改test用户home文件夹的权限,让其属于root用户
chown root ~test
5 重启sshd服务
$ service sshd restart
6 测试用户账号
$ ssh test@localhost
连接会被拒绝或者无法登陆
$ sftp tesst@localhost
登陆后你会发现你的账号无法切换到除自己home目录之外的地方的
常见问题:
如果你链接服务器的时候出现下面的提示:
Write failed: Broken pipe
Couldn't read packet: Connection reset by peer
这个问题的原因是ChrootDirectory的权限问题,你设定的目录必须是root用户所有,否则就会出现问题。所以请确保sftp用户根目录的所有人是root, 权限是 750 或者 755。下载Serv-U软件,这是Deerfield公司的产品。 2安装前的注意事项
使用Serv-U程序需要一个固定的IP地址,所以对于用“猫”拨号的用户,笔者建议您不要架设FTP服务器,因为每次上网使用的IP地址都不同。如果使用Serv-U程序,建议你使用ADSL、Cable Modem或是专线,相关的网络设定请参考各网络服务商的说明。
3安装Serv-U
按照安装提示安装Serv-U应用程序。
4执行Serv-U
安装完Serv-U后,在“程序”中产生“Serv-U Ftp Server”文件夹,文件夹中有可执行程序。
5接受许可协议
进入Serv-U程序之后,会有使用协议的内容,接受协议并按下“I Agree”,这样我们可以在45天内使用完整的功能,如果45天之后要再使用,就必须给Deerfield公司付费,以取得相应的注册码。
6自动选取IP地址
进入Serv-U的程序画面后,它会在工作列的右下角产生一个“U”型图案,用鼠标双击这个“U”型图案,就可以使用Serv-U程序。一般Serv-U安装完后,会自动找寻目前电脑所使用的IP地址,以drj(笔者的一位朋友)的为例,使用的是“17217200112”这个IP地址。
7功能描述
点选“setup”,里面会有几个功能:
◆FTP-Server:设定FTP服务器安全性及其它相关设定;◆IP-Access:允许或限制特定的IP地址进入FTP服务器;◆Logging:记录登入时的用户资料;◆Messages:设定用户登入及登出FTP时服务器所要表达的讯息;◆Users:设定哪些用户可以登入;◆Groups:设定哪些群组可以登入。
8匿名登录与新增账号
首先我们设定让Serv-U允许匿名登录,通常匿名登录的名称为anonymous,点选“setup”中的“user”,在“user name”的地方输入“anonymous”,而home directory输入FTP服务器所分享出来的文件夹的位置和名称,本例为“c: emp”,当用户利用FTP链接程序用匿名连到服务器上时,就会看到“c: emp”里的资料。
如何新增一个帐号给用户使用呢?很简单,点选“setup”中的“user”,在“user”视窗中按右方的“New”,就可以新增一个用户帐号了。可以依照自己的需要来新增帐号,在本例中,我们新增了一个“drj”帐号,密码栏中输入“drj”。
新增完“drj”帐号后,要给“drj”用户一些权限,在“user”视窗中,可以指定“File”文件属性及“Directories”资料夹属性,本例中我们给予文件“read”读、“write”写的权限,功能目录上,在相应的权限上“打勾”就可以了。
9新增文件夹
若要新增硬盘中其它目录中的资料给匿名者登入时存取,可以点选下方的“Add”,加入一个文件夹的位置和名称,本例为“c:drj”,并在右方点取该文件夹的权限。如果要开放这个文件夹,使之有上传的功能,就必须将“write”功能点取起来,以后登入的人就可以在“c:drj”里上传文件了。
10信息显示
如何让用户在登入或登出时看到FTP服务器的相关文字资讯?我们可以利用“setup”中的“messages”,按右边的“…”去浏览一个预先编写好的文本,以便用户在登入或登出时,看到我们这个站点所提示的信息。
drj在本例中事先编好了一个“welcometxt”文本文件,里面存放着“欢迎光临drj的FTP服务器”几个字,只要有人登入drj的服务器,就会看到“欢迎光临drj的FTP服务器”的字样。
11安全考虑
如何限制特定的IP地址,使之不能登入我们的FTP服务器呢?如果你不想让特定的IP进入你的FTP服务器,Serv-U也提供了一个“限制/允许存取IP地址”的功能。点选“Setup”,选择“IP-Access”,会有两个规则:“Deny access”限制某个IP地址无法存取;“Allow access”允许那些“IP地址”可以进入。在本例中,我们先点选“Deny access”,然后在“Rule”中输入特定的IP地址,就会限制这个IP的人登入我们的FTP服务器,最主要的还是防止不必要的人入侵我们的FTP服务器,防止黑客行为。
12测试FTP服务器
以上的几个Serv-U功能都介绍完了,现在可以测试自己架设的FTP服务器了。你可以在自己的电脑上利用DOS模式下的ftp指令来登入,也可以利用cuteftp或wsftp这类软件来登入。这里介绍如何在DOS模式下测试我们的FTP服务器:进入“MS-DOS模式”,输入“ftp 17217200112”,这个IP地址要视你的电脑上IP地址而定,本例是drj自行安装的电脑,接着它会要求你输入username用户帐号,本例输入匿名帐号“anomymous”,密码则输入自己的email帐号,大功告成,成功地登入我们自行架设的FTP服务器。
Serv-U除了可以架设在Windows 98 *** 作系统上,还可以架设在其它Windows *** 作系统上,我们也可以让Serv-U成为一个Windows NT的Service服务使用SecureSRT中的SFTP传递文件夹时,有个小细节值得注意一下:
1)在文件夹名dirname后加上'/',传输后,目标位置没有新建文件夹dirname,只有dirname文件夹下的各个文件。
如:
sftp> get -r smsrc/
2)在文件夹名dirname后不加'/',传输后,目标位置新建文件夹dirname,所有文件位置新建文件夹dirname下。
如:
sftp> get -r smsrc
一、下载并安装FTP客户端,例如我现在用的Xftp6。
xftp6中文版是一款高效实用的MS windows 平台专用SFTP、FTP 文件传输工具。xftp6中文版功能强劲,便捷好用,支持MS windows 用户安全地在 UNIX/Linux 和 Windows PC 之间进行文件传输。
二、点击文件-> 新建
三、在d出的对话框中输入
四、文件->打开创建的会话, 选择会话,点连接
五、在进入的界面,可以看到服务器文件,找到指定目录然后右键->传输就可以了。
写在最后:
SFTP是SSH File Transfer Protocol的缩写,安全文件传送协议。SFTP与FTP有着几乎一样的语法和功能。SFTP为SSH的其中一部分,是一种传输档案至 Blogger 伺服器的安全方式。其实在SSH软件包中,已经包含了一个叫作SFTP的安全文件信息传输子系统,SFTP本身没有单独的守护进程,它必须使用sshd守护进程(端口号默认是22)来完成相应的连接和答复 *** 作,所以从某种意义上来说,SFTP并不像一个服务器程序,而更像是一个客户端程序。
ftp服务器测试环境1、CentOS 72
2、服务器IP地址 192168110
1、安装并启动 FTP 服务
11 安装 VSFTPD
使用 yum 安装 vsftpd
yum install -y vsftpd
12 启动 VSFTPD
安装完成后,启动 FTP 服务:
service vsftpd start
启动后,可以看到系统已经监听了 21 端口:
netstat -nltp | grep 21
此时,访问 ftp://192168110 可浏览机器上的 /var/ftp目录了。
开机启动服务
chkconfig --level 2345 vftpd on
具体可以到 5分享 搜索文档FTP
欢迎分享,转载请注明来源:内存溢出

 微信扫一扫
微信扫一扫
 支付宝扫一扫
支付宝扫一扫
评论列表(0条)