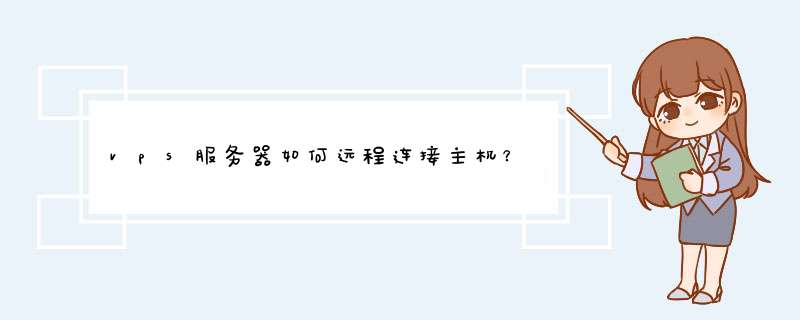
一般情况下,VPS服务器都装的都是Linux系统(包括Ubuntu,Debian,CentOS等),或者是Windows系统的,如果是刚接触VPS服务器的新手,如果VPS服务器内存大于1G建议选用Windows系统,因为在整个VPS服务器的使用过程中都是很简单的可视化 *** 作,像 *** 作本地电脑样简单,不必想Linux系统样需要专业的管理VPS服务器软件,或者记住很多的 *** 作命令。
这里就用Windows系统的VPS服务器对如何利用Windows系统自带的3389远程连接软件,去连接和管理VPS服务器,进行简单的介绍和分享。
先,我们需要找到本地电脑Windows系统自带的3389远程连接程序。开始——程序——附件——远程桌面连接,打开远程桌面连接程序。
接下来,我们需要在远程桌面连接程序界面填上我们的VPS服务器ip地址,填写好后,就可以点击“连接”进行远程登录了。
当然,也可以点击“选项”,提前填上VPS服务器远程登录用户名,并且可以点击“保存”,按钮保存远程登录信息,以便于下次连接,然后点击“连接”按钮,进行远程登录连接。
然后,在d出的远程连接窗口中输入远程登录帐号的密码,点击确定就可以远程登录VPS服务器了。
远程登录完成之后就可以想本地电脑样去使用和维护了。
有些的时候,为了防止些恶意入侵,和VPS服务器安全考虑,通常都会将远程登录VPS服务器的远程登录端口3389改成其他的任意端口,比如:25836等,这样我们在远程连接登录VPS服务器的时候就需要填写对应的端口号,否则会无法连接。
你的电脑和服务器都在一个网段吗?1、如果是的话,那你启用服务器的远程桌面,开放3389端口,防火墙允许3389通过,设置好服务器超级管理员的密码;
2、用你的机器远程桌面连接那个IP,输入用户名和密码就连上了。remote desktop organizer怎么用
下载remote desktop organizer
首先通过百度搜索下载remote desktop organizer,废话! 注意下载的网站选择大一点的软件站避免病毒
下载好之后安装(安装过程就不截图了),点击安装好之后的remote desktop organizer程序
怎么远程服务器
remote desktop organizer是英文软件,界面也是英文的不过没关系。看咗嚛下面的截图。
单机小电脑添加新建远程,设置好服务器远程连接信息(建议描述位置设置密码,方便以后查看)
服务远程连接显示
注意一下,连接之前先把display的显示设置为常用的如 1024x768分辨率
设置好之后,点击选择服务器。右键连接(connect)
如图
右侧就是服务器的远程连接界面了。支持同时连接N多台服务器,如果要端口直接邮件端口连接就行
怎么新建多文件夹
当然你的远程服务器如果比较多,可以通过新建文件夹(支持子文件夹)来管理
本地磁盘连接
咗嚛这里要冒死打一下广告,remote desktop organizer的本地磁盘相对于windows远程的本地功能更加强大。勾选disk dirves
勾选同步本地驱动盘符之后,远程服务器可以直接查看访问磁盘文件(这对于需要远程拷贝和下载文件互传很有帮助)远程桌面登陆同一个IP地址,而且用同一个用户名和密码可以登陆到服务器内部,登陆的肯定是同一台服务器,修改的信息肯定也在这个服务器上面显示出来。
一般一台服务器默认的远程连接的最大连接数是2个,但是也可以增加为多个。所以,两台不通的电脑远程 *** 作服务器是可以 *** 作的。
有相关问题,可以直接加我: 8- -4-3-9-1-7-7-1-7-想要远程连接Ubuntu服务器的图形界面,这里有个简单的指导告诉如何使用X2Go来实现,这是一个NX远程桌面协议的衍生版本。所需要做的就是在服务器上面安装X2Go服务端和桌面环境,在客户机上安装X2Go的客户端。
在Ubuntu服务器上面的 *** 作:
可以在Ubuntu
1404
LTS,
Ubuntu
1204
LTS
和
Ubuntu
1004
LTS
通过PPA找到最新的X2Go服务端版本。先连接上你的Ubuntu服务器,使用下面的命令来安装PPA和相关的包。
在添加PPA之前,需要先安装这个 add-apt-repository:
sudo
apt-get
install
python-software-properties
software-properties-common
添加PPA
:
sudo
apt-add-repository
-y
ppa:x2go/stable
刷新包列表:
sudo
apt-get
update
安装X2Go服务器端
sudo
apt-get
install
x2goserver
x2goserver-xsession
在这个例子里面我会使用XFCE4作为Ubuntu服务器的桌面环境,安装Xfce4
:
sudo
apt-get
install
xfce4
最后执行 reboot 命令来重启服务器
。
如果你的Ubuntu服务器没有设置主机名,在连接的时候会报错。因此执行下面的命令来设置主机名,把plato替换成你需要的名字:
echo
"plato"
>
/etc/hostname
hostname
-F
/etc/hostname
在客户端上面的 *** 作:
Windows或者Mac
OS
X
,
请参考这个 安装向导
在Ubuntu
1204,
Ubuntu
1004,
Ubuntu
1404,
和
Ubuntu
1410
这几个版本中,可以执行下面的命令通过PPA来安装最新的客户端。(或者可以在Ubuntu
包管理中心安装一个旧版本的客户端):
sudo
apt-add-repository
ppa:x2go/stable
sudo
apt-get
update
sudo
apt-get
install
x2goclient
第一次使用客户端的时候,会提醒设置下面的信息:
连接使用的会话名字
连接使用的图标
远程服务器的IP
登录用户名
ssh端口(默认22)
连接的类型(这个例子里面是XFCE)
设置完成后,在客户端的窗口右边上,可以看到刚才配置的连接。如果你有更多的远程服务器要连接,可以在session
->
new
session创建新的连接
。
从右面板上点击连接会话,输入远程用户密码就可以连接了。
连接成功后,就可以在新窗口里面 *** 作远程服务器了。
正确设置远程桌面步骤如下:
在计算机图标右击,选择属性,在打开的“系统”窗口点击“远程设置”,在d出的系统属性中的的“远程”选项窗口中选择“允许运行任意版本远程桌面的计算机连接;
进入“控制面板”选择“用户账户和家庭安全”,给这台需要被登录的计算机设置账户密码。注意:被登录的计算机都要需要设置账户密码才可以通过远程桌面来连接;
点击”用户账户“这个选项,进入”用户账户“选项后,点击”为账户创建密码“选项,在提示框中输入想要使用的密码后,点击”创建密码“按钮;
另一联网电脑上的设置:
4 另外一台计算机上,点击左下角的开始图标,在搜索框中输入命令”MSTSC“,点击打开。在d出的对话框中输入需要连接的计算机的IP地址,然后点击“连接”;
5 点击连接后,又会d出一个窗口,这时输入刚才设定好的账户密码,点击“确定”。确定后,用户计算机显示器上就出现了另外一台计算机的桌面,远程桌面连接成功了。
欢迎分享,转载请注明来源:内存溢出

 微信扫一扫
微信扫一扫
 支付宝扫一扫
支付宝扫一扫
评论列表(0条)