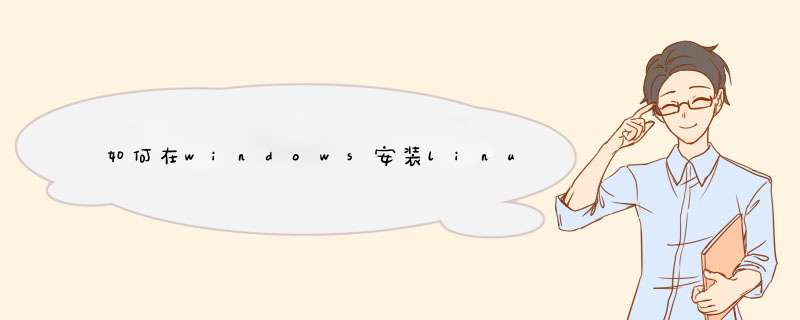
在windows安装linux系统步骤如下:
1、首先我们要找到windows 10的应用商店,打开开始,找到microsoft store,打开它。
2、然后在界面中搜索 linux。
3、搜索结果如下图所示,这里选择debian,点击它在d出的页面中选择安装,开始下载安装linux debian。
4、安装成功后windows会有提示如下所示,,说明安装成功。
linux服务器由于没有图行 *** 作,所以 *** 作起来非常麻烦,所以一般我们建站都是给服务器装个建站面板,如wdcp、宝塔。而近几年宝塔面板是非常火的,因为简单,方便,不过很多新手还是不懂得如何安装宝塔,这里我们写了一篇新手 *** 作教程,希望可以帮助大家,一般只要懂得登陆linux系统的, *** 作起来都不难。1用软件putty(这个软件自己可以百度搜下载) SSH登陆linux服务器
2输入管理员帐号密码
再输入密码,需要注意的是linux输入密码是不显示的,所以输入正确后直接点回车键即可,也可以直接复制好密码,点鼠标右键,回车也可以,上图就是帐号密码登陆正确后的显示。
3登陆完后我们接着安装宝塔,复制宝塔安装地址yum install -y wget && wget -O installsh >Red Hat Enterprise Linux不支持NTFS?
这是因为截至目前为止,Linux内核对NTFS的支持还不是很完整,为了系统稳定性,RHEL就不启用NTFS的功能。
若真的需要在RHEL中使用NTFS文件系统,你可以自行编译Linux内核,或者通过>创建安装Linux的虚拟机
打开vmware workstation软件,在右侧的Home标签中点 “New Virtual Machine” –> 点 “下一步” –>
选择Custom 继续点 “下一步” –> 继续点 “下一步” –> 选择 “Linux” –> 点 “下一步” –> Location
这里选择一个空间大的盘符,比如选择 “E:CentOS” 点 “下一步” –>Processors 数量选择One, 继续点 “下一步” –>
内存建议修改为1024M或者更大,前提是你的真机内存足够大(不能太小,否则图形安装界面出不来)然后点 “下一步” –> Network
Connection 保持默认,点 “下一步” –>继续点 “下一步” –> 继续 “下一步” –> Vitual disk type 选择
“IDE”, 点 “下一步” –> Disk size 改为160 (如果你的计算机磁盘空间太小,那就改小一点,但不要低于5G)点 “下一步”–>
最后点 “完成”
配置虚拟光驱
此时还不能安装CentOS,还需要配置一下刚刚建立的虚拟机。点 “Edit virtual machine settings” –>
选择Floppy那一项,点下面的 “Remove”, 因为用不到软盘了,所以直接删除掉; CD-ROM 这一项是关键,需要在 “Use ISO image:”
前面点一下,然后点Browse, 选择你刚刚下载的CentOS镜像文件,最后点ok
开始安装
点 “Start this vitrual machine” –>
鼠标点一下虚拟机的界面,进入虚拟机,否则不能进行后续 *** 作(要想退出,需要同时按Alt + Ctrl),然后选择 “Install system with
basic video driver” 回车 –> Disk Found
这是问你是否需要检测镜像文件,因为是从官方站点下载的镜像,肯定没有问题,所以我们选择 “skip” –> 点 “Next” –>
这一步是让我们选择在接下来的安装过程中需要使用的语言,我们选择 “chinese(simplified)(中文(简体))”,点 “Next”
(到这里如果你发现,和阿铭的不一样,那肯定是你的虚拟机不支持图形显示,那么请直接跳到下一小节参考如何文本模式安装吧) –>
键盘这一项我们保持默认,即美国英式键盘, 点 “下一步” –> 使用的设备保持默认,点 “下一步” –> 如果d出一个窗口提示
“处理驱动器时出错”,则需要我们选择 “重新初始化(R)”, 然后点 “下一步” –> 看一下时区是不是 “亚洲/上海”,如果是则点
“下一步”,否则就选择 “亚洲/上海”,点 “下一步” –> 输入根密码(root账户的密码),
你一定要记住哦,否则你进不了系统,反正是做实验,阿铭建议你输入123456, 点 “下一步” –> 接下来会问我们
“进行哪种类型的安装”,我们选择最后一项 “创建自定义布局”,即我们自定义分区,点 “下一步”
分区
此时就该分区 了虚拟机总共有一块16G的磁盘,我会这样划分:(1) /boot分区分100M (2) swap分区分2G (3) 剩余划分给
/分区。下面看看阿铭如何 *** 作吧,先点 “创建”, 然后选择 “标准分区”, 再点 “生成”, 挂载点选/boot, 大小改为100, 最后点
“确定”,这样就创建成功了一个/boot分区 –>
依此类推,创建swap分区,创建时先不用选择挂载点,直接选择文件系统类型为swap,然后大小改为2048, 最后点 “确定” –> 最后创建一个/
分区,挂载点选择 /, 大小不管,其他大小选项选择 “使用全部可用空间”, 最后点 “确定”,这样就按照阿铭先前构想的方案创建好分区了。然后点 “下一步”。
此时d出警告,格式化会删除掉磁盘上的所有数据,我们选择 “格式化”, 然后又一次d出警告,点击 “将修改写入磁盘(W)”
选择安装包
格式化完磁盘后,出现引导装载程序的选项,保持默认点击 “下一步” –> 目前的安装方案会最小化安装linux,
为了让大家更能详细了解安装过程,所以阿铭带大家选择 “现在自定义”,点 “下一步” –> “基本系统”这一项,在右侧选择 “基本”,其他不用勾选
–> web服务、开发、d性存储、数据库、服务器、系统管理、虚拟化、负载平衡器、高可用这几项一个都不用选 –>
桌面这一项阿铭也不会选择任何一项,但如果你对图形界面好奇,或者想用一用Linux的图形界面,那你就把右侧的几个项全部勾选了吧 –> 应用程序这一项把
“Tex支持”勾选上 –> 语言支持这一项默认就已经把 “中文支持” 勾选上了,所以我们也不用修改它,接着点
“下一步”,接下来就是漫长的等待安装系统了。安装时间的长短取决你勾选的包的多少以及你的电脑的性能,阿铭的虚拟机安装了8分钟就搞定了。等安装完所有的包后会提示我们,需要
“重新引导”,重启后登陆root账户,进入linux系统。
搬过来的,其实网上有很多这种类似的教程的,你可以百度一下就知道了。对应不同的版本会有一些细小的差别,不过都差不多,这是红帽和centos大致的装法。第一幅图,PXE-E61:Media test failure, check cable
这是服务器尝试从网卡启动失败
第二幅图,no boot device available,选择从USB启动时启动失败,服务器尝试按BIOS中的启动顺序查询可启动的设备失败,提示无可以启动的设备。
从这个情况来看,硬盘上的 *** 作系统被破坏,需要对 *** 作系统进行修复,按下步骤来尝试:
1、安装系统一般从光驱或U盘安装,开机按F11,看启动菜单项,选择光驱或U盘启动,看是否可以启动成功。
2、检查服务器是否有配置RAID卡,如果有安装RAID卡,开机自检时会有快捷键提示,如Ctrl+M, Ctrl+C, Ctrl+R等。或者是使用嵌入式阵列卡,开机按F2,在Integrated Devices启用RAID。
3、如果有配置RAID,进入RAID BIOS,检查阵列信息是否配置正确。
4、硬盘配置正确后即可从光驱或U盘安装 *** 作系统,前提是光驱读盘正常,USB接口可以正确识别到U盘。
5、如果可以从 *** 作系统光盘启动,再来考虑 *** 作系统安装需要注意的事项。
PowerEdge SC1425用户手册:ftp://ftpdellcom/Manuals/all-products/esuprt_ser_stor_net/esuprt_poweredge/poweredge-1425sc_User's%20Guide3_zh-cnpdf
欢迎分享,转载请注明来源:内存溢出

 微信扫一扫
微信扫一扫
 支付宝扫一扫
支付宝扫一扫
评论列表(0条)