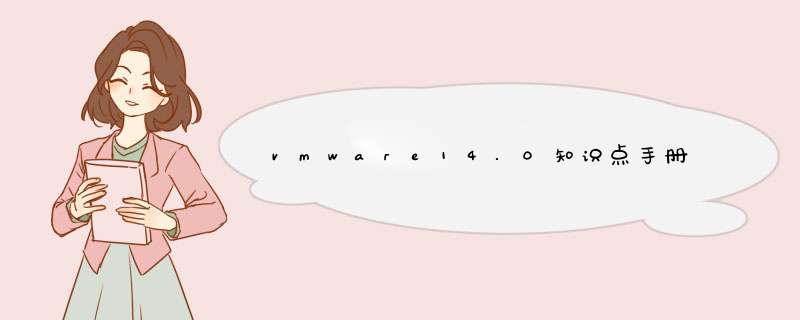
在“固件类型”部分中,选择您的固件类型。
UEFI 和BIOS
10 UEFI UEFI 是 *** 作系统和平台固件之间的接口。与基本输入/输出系统 (Basic Input/Output System, BIOS) 固件相比,UEFI 在架构方面拥有更大的优势。
20 传统 BIOS 标准 BIOS 固件。
20 要使用拖放功能,Linux 主机和客户机需要运行 X Windows,Solaris 10 客户机需要运行 Xorg X 服务器和JDS/Gnome。
30 只能在 Windows 主机应用程序和 Windows 客户机应用程序之间拖动图像。Linux 主机或客户机不支持拖动图像。
40 您只能在 Linux/Windows 主机和 Linux、Windows 及 Solaris 10 客户机之间拖动文件和目录、电子邮件附件、纯文本以及带格式文本。
50 拖动的电子邮件附件必须是 4 MB 以下的图像或文件。
60 拖动的纯文本与带格式文本(包括格式)不能超过 4 MB。
70 拖动的文本必须是可使用 Unicode 字符表示的语言的文本。
80 Workstation Pro 使用 PNG 格式对要拖动的图像进行编码。拖动的图像在转换为 PNG 格式后必须小于 4 MB。
10 将虚拟磁盘装载到主机系统上的驱动器。
*** 作---Windows主机 选择文件 > 映射虚拟磁盘。
20 映射或装载虚拟磁盘。
*** 作---Windows主机 在“映射或断开虚拟磁盘连接”对话框中,单击映射。
3 (可选) 您也可以从 Windows 资源管理器中映射虚拟磁盘。
a 打开资源管理器,然后浏览到要映射的 vmdk 文件。
b 右键单击 vmdk 文件,然后选择映射虚拟磁盘。
此菜单还允许您将 vmdk 文件的第一个卷立即映射到驱动器。如果选择该选项,则不需要执行任何后续配置。
40 浏览到虚拟磁盘 (vmdk) 文件,选择该文件并单击打开。
50 选择要映射或装载的卷,在主机系统中选择一个未使用的驱动器盘符。
60单击确定或装载。
驱动器将显示在主机系统中。您可以在主机系统中对映射的虚拟磁盘执行文件读写 *** 作。
70 (可选) 查看已映射或已装载的驱动器。
Windows主机 选择文件 > 映射虚拟磁盘。此时将显示已映射的驱动器列表。
在实际拔出物理设备、将设备从主机系统移动到虚拟机、在虚拟机之间移动设备,或是将设备从虚拟机移到主机时,请按照设备制造商提供的流程将设备从主机上拔下。这些流程对于数据存储设备(如压缩驱动器)尤为重要。如果您在保存文件后未等 *** 作系统真正将数据写入到磁盘就过早移动了数据存储设备,您的数据将可能会丢失。
20 使用独占模式
30 使用 Unity 模式
10 如果您有一些挂起的虚拟机使用的是 55 版之前的 VMware Tools,那么在关机并重新启动虚拟机之前,您将无法对显示的大小进行调整。只重新引导客户机 *** 作系统还不足以解决问题。
20 要使用大小调整选项,必须将客户机 *** 作系统中的 VMware Tools 更新到最新版本。
30 除非客户机 *** 作系统中正在运行 VMware Tools,否则您无法使用自动适应客户机和立即适应客户机选项。
40 X11 Windows 系统对于物理主机系统的大小调整限制同样适用于客户机 *** 作系统。
50 您无法将大小调整为未定义的模式。VMware Tools 配置脚本可添加大量的模式设置行,但您无法像在 Windows 中那样每次调整 1 个像素增量单位。VMware Tools 只能按 100 个像素的增量单位添加模
式设置行。这意味着您的客户机大小无法超过 X11 配置文件中定义的最大模式。如果您尝试调整为大于该模式的大小,将会出现黑色边框,且客户机 *** 作系统将不再增大。
60 X 服务器会始终以定义的最大分辨率启动。XDM/KDM/GDM 登录屏幕始终显示为最大大小。由于Gnome 和 KDE 允许指定首选分辨率,因此您可以在登录后降低客户机的显示大小。
开启快照
选择虚拟机,然后选择虚拟机 > 快照 > 拍摄快照。
恢复到快照
步骤:
要恢复到父快照,请选择虚拟机,然后选择虚拟机 > 快照 > 恢复到快照。
要恢复到任意快照,请选择虚拟机,然后选择虚拟机 > 快照,选择所需快照,单击转到。
在 VMware Player 中打开虚拟机
VMware® Workstation Player 可以打开并运行在其他 VMware 产品中创建的虚拟机。在 Windows 主机上,Workstation Player 还可以打开并运行 Microsoft Virtual PC 和 Virtual Server 虚拟机以及 Symantec LiveState Recovery 和系统映像。
将虚拟机移到新位置或新主机
步骤:
1 确认所有虚拟机文件都存储在虚拟机目录中。某些文件可能驻留在虚拟机目录外。
2 关闭客户机 *** 作系统和虚拟机。
3 将虚拟机文件复制到新位置。
4 如果您将虚拟机移动到同一主机系统的其他位置,请从虚拟机库中移除该虚拟机,选择文件 > 打开,然后浏览到新位置中的虚拟机配置 (vmx) 文件。
5 如果您将虚拟机移动到其他主机系统,请启动新主机系统上的 Workstation Pro,选择文件 > 打开,然后浏览到虚拟机配置 (vmx) 文件。
6 当您确定虚拟机能在新位置正常工作后,请从原始位置删除虚拟机文件。
7 如果虚拟机无法正常工作,请确认您已将所有虚拟机文件复制到新位置。您可以检查虚拟机设备的设置来确定是否有任何关联文件指向了无法从新位置访问的位置。
将虚拟机移动到其他主机的限制
如果您将虚拟机移到其他硬件差异过大的主机系统,例如,将虚拟机从多处理器主机移到单处理器主机,客户机 *** 作系统可能无法正常工作。
Workstation 7x 及更高版本的虚拟机在多处理器主机系统上最高支持八路虚拟对称多处理 (Symmetric Multiprocessing, SMP)。Workstation 10x 及更高版本的虚拟机在多处理器主机系统上最高支持十六路多处理。对于至少具有两个逻辑处理器的主机系统,您最多可以为该主机系统中运行的虚拟机分配 8 个或 16个虚拟处理器。如果您尝试为单处理器主机系统中运行的虚拟机分配两个处理器,则会出现警告消息。您可以忽略此消息并为虚拟机分配两个处理器,但必须将虚拟机移到至少具有两个逻辑处理器的主机后才能打开其电源。
在 VMware Player 中打开虚拟机
在 Windows 主机中清理虚拟硬盘
步骤
1 从库中选择虚拟机。
2 从菜单栏中选择虚拟机 > 管理 > 清理磁盘。Workstation Pro 会计算可回收的空间量,然后立即清理按钮会激活,或者显示一条消息,说明命令不可用的原因。
3 单击立即清理启动清理过程。
屏幕上会显示一个对话框,报告清理过程的进度。
使用 VMware Workstation Pro
配置和维护虚拟硬盘
磁盘类型
步骤
1 在客户机 *** 作系统中运行磁盘碎片整理实用工具。
2 如果没有为虚拟硬盘预先分配磁盘空间,请使用 Workstation Pro 碎片整理工具对其进行整理。
a 关闭虚拟机。
b 选择虚拟机,然后选择虚拟机 > 设置。
c 在硬件选项卡中,选择硬盘。
d 选择实用工具 > 碎片整理。
e 碎片整理过程完成后,单击确定。
3 在主机系统中运行磁盘碎片整理实用工具。
修改虚拟机的硬件设置
步骤
1 选择虚拟机,然后选择虚拟机 > 设置。
2 单击硬件选项卡。
3 选择要修改的硬件设置。
4 单击帮助了解有关如何修改硬件设置的信息。
必须关闭虚拟机才能更改特定的硬件设置。
配置网络连
虚拟交换机
了解常见网络连接配置
桥接模式网络连接
NAT 模式网络连接
仅主机模式网络连接
步骤
10 Windows主机 选择编辑 > 虚拟网络编辑器。
20 选择虚拟网络。
30 取消选择将主机虚拟适配器连接到此网络,以将主机虚拟网络适配器从虚拟网络中断开。
40 单击确定以保存所做的更改。
配置桥接模式网络连接
维护和更改虚拟机的 MAC 地址
更改虚拟机的 MAC 地址
步骤:
1 选择虚拟机,然后选择虚拟机 > 设置。
2 在硬件选项卡中,选择虚拟网络适配器,然后单击高级。
3 在 MAC 地址文本框中键入新的 MAC 地址,或者单击生成以让 Workstation Pro 生成一个新地址。
4 单击确定以保存所做的更改。
自定义网络连接配置示例
10 配置虚拟机文件和快照的默认存储位置
20 启用其他用户创建的共享文件夹
为虚拟机配置快照选项
为虚拟机配置客户机隔离选项
为虚拟机配置 Unity 模式
将硬件添加到虚拟机
配置 USB 控制器设置
在 Windows 主机中更改 DHCP 设置
把vmware相关的重要东西大概粗略的介绍了一下,有些很详细,有些很粗略,想知道很多,请看官方技术手册,我看了几个小时,摘抄出自己认为最常用的东西。
在vmware的菜单中
VM->install vmware tools
点击这个之后再你的 *** 作系统中会出现一个光盘,打开光盘光盘的内容,复制到一个自己指定的位置,然后解压缩。然后进入解压后的文件:/vm 点点点代表的东西我忘记了,之接tab键就行了
,然后一直回车。百度的这个不好,要是能插入就更明了了。
装完这个你就可以调分辨率改变屏幕大小了。虚拟机
本身占用空间并不大,请问楼主,你安装的是什么 *** 作系统?安装的时候分配的多大?如果想节约空间,只有把之前装的那个 *** 作系统删除了。重新装个,一般6g都够用了。。。装服务器神马的,不是很占空间。是的。Windows Server 2012 R2具有调整虚拟磁盘(如VHDX文件)大小的能力。实际上,当虚拟磁盘数据正在移动的时候,相关的虚拟机还在运行。这样,管理员在调整虚拟磁盘大小之前不再需要关闭虚拟机。因此获得更快速的存储维护同时不会中断虚拟化工作负载。
调整虚拟磁盘时有一些注意事项。例如,只有访问已安装Hyper-V角色的虚拟服务器的管理员才能调整虚拟磁盘大小。此外,只能调整放置在SCSI磁盘和控制器上的VHDX文件。不能对运行在旧有IDE或其他磁盘控制器硬件上的早期VHD文件进行调整。
扩大或缩小虚拟磁盘的实际过程会有点复杂,需要用到磁盘管理器(虽然相同的任务也可以通过Windows PowerShell完成)。例如,扩大虚拟磁盘包括创建一个新的卷,以便原来的虚拟磁盘使用扩展卷向导进行扩展。相反,缩小虚拟磁盘首先需要使用磁盘管理器缩小卷,然后减少虚拟磁盘的大小。
计划调整虚拟磁盘的IT专业人员应该测试在类似于生产环境的实验室环境中进行功能测试。这会让IT人员获得调整磁盘大小的专业知识,并发现任何潜在的限制或障碍。
虚拟机依赖虚拟磁盘的创建和维护,这对虚拟机启动和日常镜像文件维护是至关重要的。Windows Server 2012 R2引入了标准的VHDX格式,扩展了虚拟磁盘,允许更大的文件、实现性能增强和实时调整,而不需要停止并重新启动虚拟机。服务器管理员应该了解这些新的改进以及这些对企业内部工作负载的影响。
在java web应用开发的过程中,tomcat这个服务器是经常用到的,而它的性能情况直接影响了web应用的效率,提高tomcat的JVM的内存,能提高它的效率,下面介绍下如何设置tomcat的JVM虚拟机内存大小:
1、Tomcat作为应用服务器,不能直接运行,需要相应的硬件和 *** 作系统的支持,,需要java虚拟机环境。也就是说tomcat启动的时候 ,JVM会分配一个初始内存以及最大内存给 tomcat,所以要提高tomcat的jvm内存,需要在启动的时候,进行配置。
2、找到tomcat在本地电脑中的安装目录,进入这个目录,然后进入bin目录中,在window环境下找到bin目录中的catalinabat,在linux环境下找到catalinash。
3、右键编辑catalinabat这个文件,找到JAVA_OPTS这个选项的位置,这个参数是java启动的时候,需要的启动参数。
4、将这个参数设置为JAVA_OPTS='-Xms512m -Xmx1024m'表示初始化分配内存为512MB,可以使用的最大内存为1024MB。
5、也可以在 *** 作系统的环境变量中对JAVA_OPTS进行设置,因为tomcat在启动的时候,也会读取 *** 作系统中的环境变量的值,进行加载。
6、如果是修改了 *** 作系统的环境变量,需要重启机器,再重启tomcat,如果修改的是tomcat配置文件,需要将配置文件保存,然后重启tomcat,设置就能生效了。
欢迎分享,转载请注明来源:内存溢出

 微信扫一扫
微信扫一扫
 支付宝扫一扫
支付宝扫一扫
评论列表(0条)