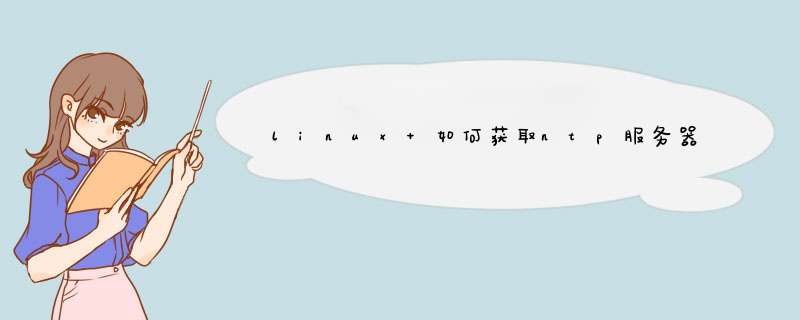
Linux下配置NTP服务器
配置方法:
1、ntp服务安装
NTP服务在RHEL5x中式默认安装的软件包,可用rpm -qa |grep
ntp检查是否安装,如果未安装可使用如下命令安装与删除NTP服务器软件包
#使用rpm方式安装
rpm -ivh ntp-422p1-8el5i386rmp
#使用yum方式安装
yum -y install ntpi
#使用rpm方式删除
rpm -e ntp-422pl-8el5i386rpm
#使用yum方式删除
yum -y remove ntpi
2、ntp服务配置
在ntp服务安装完成后,需要修改ntp服务配置文件。ntp服务主配置文件/etc/ntpconf
21 ntp服务的启动、暂停
NTP属于system
V服务,其启动、暂停相关命令如下:
#启动
service ntpd
start
#停止
Service ntpd
stop
#重新加载
service ntpd
reload
#查看当前启动状态
service ntpd
status
22 ntp服务自动加载
设置ntp服务下一次开机运行状态可通过命令配置
#在运行级别2、3、4、5上设置为自动运行
chkconfig
ntpd on
#在运行级别2、3、4、5上设置为不自动运行
chkconfig
ntpd off
#在运行级别3、5上设置为自动运行
chkconfig
ntpd --level 35 on
#在运行级别3、5上设置为不自动运行
chkconfig
ntpd --level 35 off
23 配置信息
配置ntp,将Internet上的时间服务器作为内部标准时间来源,过程如下
1)修改/etc/ntpconf文件
restrict default kod nomodify notrap nopeer noquery
restrict 127001
restrict -6::1
restrict 19216800 mask 2552552550 nomodify notrap
restrict 19216810 mask 2552552550 nomodify notrap
#指定Internet上的时间服务器
restrict 20746232182 mask 255255255255 nomodify notrap noquery
server 20746232182
server 12712710
fudge 12712710 stratum 10
keys /etc/ntp/keys
#指定NTP服务器日志文件
logfile /var/log/ntp
2)修改/etc/ntp/stpe-tickers文件,内容如下(当ntpd服务启动时,会自动与该文件中记录的上层NTP服务进行时间校对)
20746232182
12712710
3)修改/etc/sysconfig/ntpd文件,内容如下:
#允许BIOS与系统时间同步,也可以通过hwclock -w 命令
SYNC_HWCLOCK=yes
4)在配置完成并重新启动服务后,可通过ntpstat
命令显示本机上一次与上层ntp服务器同步时间的情况,也可以使用ntpq -p 查看本机与上层ntp服务器通信情况,
24 图形界面配置NTP
图形界面下直接用system-config-date, 在“Network Time Protocol”选项页指定NTP服务器后勾选“Synchronize system clock before startingservice”,将ntpd服务设置为自动运行即可。
25 客户端访问
1)Linux客户端可通过图形界面进行配置,也可以通过ntpdate命令立即与NTP服务器及行时间校对。
ntpdate 192168010
2)Windows客户端,只需双击任务栏右下角的时钟,选择“Internet时间”选项页,输入NTP服务IP地址或FQDN,并勾选“自动与Internet时间服务器同步”即可。
Windows默认7天自动更新一次,可通过修改注册表HKEY_LOCAL_MACHINE\SYSTEM
\CurrentControlSet\services\W32Time\TimeProviders\NtpClient\SpecialPollInterval 默认单位为妙,修改后重新启动即可生效。1、ps aux 或netstat -tlunp ps是进程查看命令,netstat是端口查看命令,在Linux系统中,服务一定是有进程的,所以使用ps命令可以查看服务运行情况,另外,Linux服务多数是网络服务,所以通过netstat命令也可以查看服务运行状态。
2、service 服务名 status
比如查看>
下面4个都可以:
date -s "20120827 15:04:00"
或者
date -s "2012-08-27 15:04:00"
或者
date -s "15:04:00 2012-08-27"
或者
date -s "15:04:00 20120827"1、要检测电脑本次使用了多长时间,当然最先采用的就是系统中检测方法,系统只能用命令方法才能检测出来。
命令检测 *** 作步骤:先从开始菜单中打开“运行”程序,然后输入cmd命令,确定。
2、进入命令提示符窗口后,在光标闪动处,输入systeminfo命令,然后按回车。
提示:systeminfo为系统检测命令,检测系统各项信息,包括硬件。
3、按了回车后,就会开始扫描系统各项信息,一般要等5-10秒钟,扫描时,不要按任何键盘上的按键,否则可能出错。
4、扫描完后,就会在命令窗口打出信息,因为信息很多,把滚动条往上拖动,拖到最上面,寻找其中一项”系统启动时间“,在其后面就是显示这台电脑本次开机后,使用了多长时间,一眼就能看出来。1 开启域控制器的对时服务:
(1)打开“控制面板”,点击“时间和日期”,在“时间和日期”窗口中,点击“更改时间和日期”,在“时间和日期”对话框中,点击“Internet时间”,勾选“自动同步”,然后点击“更新网络时间服务器”,选择“timewindowscom”,然后点击“确定”,即可完成域控制器的对时服务。
(2)在域控制器上运行“cmd”命令,输入“net time /setsntp:timewindowscom”,完成域控制器的对时服务。
2 拓展:
(1)域控制器的对时服务可以用来保证域控制器的时间和其他域控制器的时间一致,从而保证域控制器之间的协调性。
(2)域控制器的对时服务也可以用来保证域控制器的时间和客户端的时间一致,从而保证客户端在域控制器上的访问安全性。
(3)域控制器的对时服务也可以用来保证域控制器的时间和其他网络设备的时间一致,从而保证网络设备之间的协调性。历史服务器
Hadoop自带了一个历史服务器,可以通过历史服务器在web端查看已经运行完的Mapreduce作业记录,比如用了多少个Map、用了多少个Reduce、作业提交时间、作业启动时间、作业完成时间等信息。默认情况下,Hadoop历史服务器是没有启动的,需要自行启动。启动后,在下图中点击history可跳转至历史服务器查看信息。
配置历史服务器
配置文件mapred-sitexml
配置文件在hadoop文件夹下的etc/hadoop中。
在该配置文件中添加如下代码:
其中mapreducejobhistoryaddress是启动历史服务器的端口,mapreducejobhistorywebappaddress是历史服务器web端的端口。
(可以自己设置端口号,建议不要太小)
<configuration>
<property>
<name>mapreducejobhistoryaddress</name>
<value>hadoop101:10020</value>
</property>
<property>
<name>mapreducejobhistorywebappaddress</name>
<value>hadoop101:19888</value>
</property>
</configuration>
登录后复制
分发配置文件
使用xsync命令向其他服务器分发配置文件:
xsync mapred-sitexml
登录后复制
启动历史服务器
首先要先启动hadoop集群:
start-allsh
登录后复制
再启动历史服务器:
mapred --daemon start historyserver
登录后复制
查看历史服务器
使用jps查看是否启动成功:
可以看到在5384端口,历史服务器已经运行。
在浏览器中打开hadoop:19888,即可看到历史服务器,如下图:
测试历史服务器
上传一个测试任务,其中/wcinput中包含有一个txt文件,可以自行创建任意内容,输出到名为/wcoutput1的文件夹中。(注意:输出的文件夹应不存在,否则会出错)
hadoop jar share/hadoop/mapreduce/hadoop-mapreduce-examples-313jar wordcount /wcinput /wcoutput1
登录后复制
其中/wcinput文件夹在hadoop的目录下,并在该目录输入上述命令上传任务。(如下图)
等待任务运行完成后:
在web端查看运行情况:
点击右下角的History进入历史服务器查看详情:
至此历史服务器配置完成
欢迎分享,转载请注明来源:内存溢出

 微信扫一扫
微信扫一扫
 支付宝扫一扫
支付宝扫一扫
评论列表(0条)