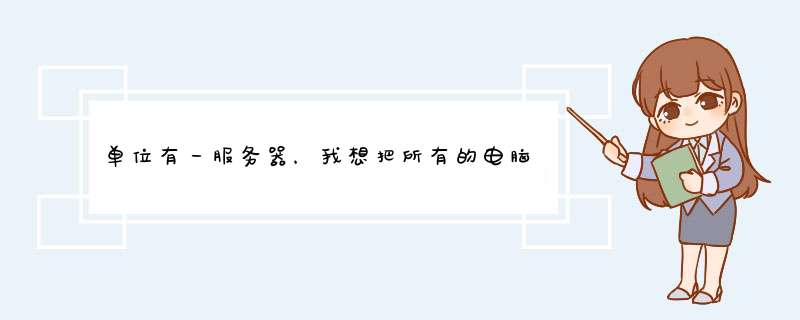
一是在线使用,在服务器上为每个用户建立账户、分配空间,在每个电脑上建立网络驱动器映射,这样每个电脑就多了一个逻辑磁盘(例如X:),该磁盘实际位于服务器上,个人电脑损坏后文件不会丢失。
二是备份使用,在服务器上为每个用户建立账户、分配空间,在每个电脑上建立一个批处理文本,功能是把本机“我的文档”、“桌面”等重要内容复制到服务器的文件夹下来。
你可以先考虑使用方法,具体使用中遇到文件再讨论如何解决。1这里小编使用的是WinSCP这款软件,在网上搜索就可以下载,资源非常多,这里下载安装就不介绍了。进入软件,点击下图中红色方框选中的位置同步点击它
2点击后设置一下文件同步远程和本地文件夹,如果同步到本地,就选择本地,这里别选错了,要是选错了,可能导致出现毁灭性的后果
3设置完成后点击确定,然后会d出下面图中的d窗,比较远程目录与本地目录,如果文件夹中的文件比较多,这个过程可能会持续比较长的时间。
4分析比较完成后会出现一个比较结果,这个结果将会显示哪些文件需要更新,哪些文件是本地没有的需要重新新建。
5勾选需要同步的文件,然后点击右侧的确定按钮
6点击后就出现下方的d窗,提示开始下载,这个时候我们只需要看同步后的结果就可以了
因为各种原因,会经常想用手机访问电脑目录,又因为各种原因,会经常想用电脑访问手机目录。 在不是用数据线的情况下。
然后发现 ES文件管理器 实现这样一种想法。其实是找到了官方的 参考文档 中的 网络管理功能 。不得不说, ES文件管理器 是Android平台的一个良心之作。
具体的 *** 作一开始想自己 *** 作,结果发现贴心的参考文档都有了,那我就搬运工下,然后部分地方说下自己的看法好了。 然后再介绍另一个软件和方式。
只要保持手机和电脑在同一网络环境下,不需要数据线,也不需要通过其他客户端即可在电脑上远程对sdcard中的文件进行管理。
① 有两种方式,点击主页—工具中的“电脑管理手机”或者在快捷导航—网络中选择,点击打开后,您就会看到一个“ftp://”的地址,这就是您设备的IP地址。
② 这时在PC端的地址栏输入该地址,回车后就可以看到设备中的文件了。
③ 可以点击远程管理器中的设置,自主设置端口、根目录、管理账号、编码等内容。
① 为了方便手机端的 *** 作,可以在设置中选择创建桌面快捷方式,如下图所示。这样就可以在退出ES的情况下,直接启动ES远程管理器。
② 为了方便电脑端的 *** 作,可以双击打开计算机,在空白处点击右键,添加一个网络位置,如下图一步步填入ES远程管理器中显示的ftp地址就可以。这样就可以直接在计算机页面双击打开了。
不过要注意的是网络环境如果变化了,ftp地址也会相应变化,需要重新添加。
使用ES中的局域网功能,可以用安卓设备查看、复制电脑中共享的文件。根据权限设置的不同,编辑、删除文件,以及向电脑中指定的文件夹粘贴文件。前提是安卓设备和电脑要在同一网络环境下。
① 为了共享文件的安全性,建议设置登录电脑的账号和密码。方法如下图所示。
② 右键单击想要共享的文件/文件夹/磁盘,设置共享、权限等(以磁盘为例)。
① 打开ES文件浏览器,打开快捷导航—局域网,点击扫描,就能看到自己电脑的IP了。
点击后输入用户名和密码,就可以查看或 *** 作共享的文件了。
② 如果局域网中的服务器太多,也可以直接点击新建添加所需的服务器,方法如下图。
③ 服务器中常用的文件/文件夹可以长按—更多,将其加入服务器列表或添加到桌面,方便 *** 作。
其实,ES文件管理器确实功能强大,具体的参看它的使用手册就好,我这只是搬运工和抛砖引玉,为了更加便捷地学习和工作还有玩耍。
然后还有两个问题要提示:
BT sync 是一个文件同步工具,可以在几台不同的设备之间同步文件。其实说到用它进行文件目录互访有点大材小用或者说局限了。它可以在非局域网,在使用了相同同步密钥的客户端简进行文件的同步。当然如果处于局域网速度会更快,因为同步就不走互联网了。
BTSync 原来是免费的但现在开始收费了,不过免费版的应该已经足够使用。
还有一点是, BTSync 是同步,不是共享访问 。也就是说所有在同步目录下的文件都会相当于复制一份在每个设备上,占用相应的物理空间。所以和ES文件管理器有所不同,各有优缺。
原文链接: >
1、打开浏览器,找到金山快盘官网并安装。
2、安装金山快盘软件,选择账号密码或者注册新账号的方式登录。
3、登录成功后,即可通过资源管理器方便地管理文件和文件夹了;
4、右击系统托盘的图标,单击“立即进行一次同步”,即可快速同步。
5、打开“设置(S)”进行同步设置。
6、点击“账户”;选择“迁移同步位置”,即可快速将文件迁移到其它位置。
7、在“设置定时间同步”页面点击“实时同步”,有变化就开始同步;
8、单击“选择同步目录”;选中的目录将会同步;若相应目录不想同步,请取消相应目录的勾选即可,这样就可以实现两台电脑之间的文件自动同步了。
使用Windows Live Sync同步更新时, *** 作比较简单,只要设置一次,以后在任何一台电脑单击“更新”按钮,无需用户干涉,即可对指定的文件夹进行快速更新。同时,我也建议大家在使用同步更新时,尽量选择双向同步,这样如果某一个电脑出现问题,我们可以从另一台电脑上提取备份的文件。另外,我还有一个经验,那就是在同步文件时,我们也许会使用服务器上的一些文件,那么要是用上Windows Live Sync的“远程访问”功能,就方便多了。通过这个功能我们可以快速登录到远端电脑中,可以查看到该电脑上的所有分区和系统文件夹。
点击某个分区盘符即可查看该分区中的所有内容,像打开自己的硬盘上的文件一样 *** 作方便。如果想下载某个文件,在该文件上单击“另存为”,这样即可将远程电脑上的文件下载到本地,非常方便。当然我们也可以将自己电脑上的文件上传到服务器,这样给我们远程 *** 作提供了方便。
使用远程同步工具,我们可以将多台电脑上的文件随时同步更新到服务器中,这样我们再也不用在每天下班前进行那些烦琐的数据备份。下载安装完成WinSCP软件后,进入到需要同步文件的目录,如下图
进入到需要同步文件的目录后,点击界面上方的同步按钮,如下图
点击后会d出一个窗口,窗口名为同步
第一个设置项就是本地目录也就是本地文件存放的位置,本地目录的下方是远程目录,是服务器文件存放的位置;在方向目录中如果是服务器同步文件到本地,就选择本地,如果是本地文件同步到服务器就选择远程,这里不要选择错了,不然后期非常麻烦
接着就是模式设置,模式设置直接选择默认的“同步文件”选项即可;在同步选项设置里设置设置按照修改时间和选上预览修改即可
如果选择了预览修改,然后会比较文件,当然这样可能要花一些比较的时间,但是如果设置出错了预览能够及时的发现,不至于产生破坏性的影响。
河南新华网络运营协会
欢迎分享,转载请注明来源:内存溢出

 微信扫一扫
微信扫一扫
 支付宝扫一扫
支付宝扫一扫
评论列表(0条)