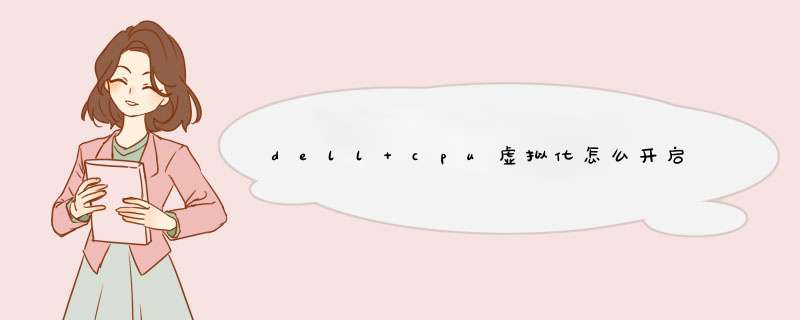
2点击esc按键后就可以看见屏幕上有一些内容,按F10进入设置bios,进入bios设置后,我们再继续点击系统设置。
3点击进入“处理器虚拟化技术”这个选项,按f5或f6更改开启或关闭状态,将其调为开启。
4然后我们按f5/f6在bios里面调整数值的按键,最后设置完成以后选择f10保存并退出您好
您可以到我们的戴尔的技术论坛里面去查询一下信息,这里的内容很全面。
>戴尔笔记本开启VT步骤为:
开机或重启按DeL键进入百度bios
依次点击Advanced-cpu configuration-intel Virtualization Technology
设置为enable开启,按[F10]保存设置即可开启VT(虚拟问化技术)。
方法/步骤1、在刚开机的时候点击“esc”按键
2、点击了esc按键后就可以看见屏幕上显示如下内答容,点击F10进入设置bios,也可以在开机的时候直接点f10进入3、进入bios设置后如图所示,点击系统设置
4、然后就可以看见“处理器虚拟化技术”这个选项,处理器虚拟化技术就是我们所要设置的vt,用方内向键选中处理器虚拟化技术,安f5或f6更改开启或关闭状态,将其调为开启
5、f5/f6是在bios里面调整数值的按键
6、当设置好了以后选容择f10保存并退出就可以了1)使用LifeCycle Controller (推荐)
这是安装 *** 作系统的首选方法。 LifeCycle Controller可通过OS Deployment( *** 作系统部署)功能简化 *** 作系统的安装。 使用此功能时,会先预先加载驱动程序,然后再开始安装过程。 *** 作系统可以顺畅安装,因为 *** 作系统能够良好识别所有组件。
要执行的步骤:
在引导过程中按F10以进入Lifecycle Controller(LCC)
在左侧菜单中选择OS Deployment( *** 作系统部署)
单击Deploy OS(部署 *** 作系统)
选择Configure RAID First(首先配置RAID)或直接转到OS Deployment( *** 作系统部署),具体取决于您是否已设置RAID
如果适用,按照向导的指示设置RAID磁盘
根据需要选择Manual(手动)或Unattended/Automatic(无人值守/自动)安装
插入 *** 作系统安装介质(DVD驱动器、USB、iDRAC的虚拟介质)
按照OS installation wizard( *** 作系统安装向导)的提示进行 *** 作(如已选择Manual install[手动安装])
有关OS Deployment( *** 作系统部署)步骤的详细信息,可在LifeCycle Controller手册中找到。
2)直接在 *** 作系统介质上引导
可以直接从 *** 作系统安装介质引导以安装 *** 作系统。 安装程序可能无法将服务器的某些组件识别为 *** 作系统介质,因此可能不包括所有必要的驱动程序。 可以在安装 *** 作系统之后,再从戴尔支持网站下载驱动程序并进行安装。
要执行的步骤:
插入 *** 作系统安装介质(DVD驱动器、USB、iDRAC的虚拟介质)并在该介质上引导
在引导过程中按F11以选择引导设备。
按照OS installation wizard( *** 作系统安装向导)的提示进行 *** 作
安装 *** 作系统之后,手动安装缺少的驱动程序。需要进BIOS里将“Intel® Virtualization Technology”这项打开。
笔记本打开虚拟化方法:
1、Phoenix BIOS机型的参考 *** 作方法:
(1)首先在开机自检Logo处按F2热键进入BIOS;
(2)然后选择Configuration选项;
(3)接着选择Intel Virtual Technology并回车,将光标移动至Enabled处,并回车确定,此时该选项将变为Enabled;
(4)最后按F10热键保存并退出即可开启VT功能。
2、Insyde BIOS机型的参考 *** 作方法:
(1)首先在开机自检Logo处按F2热键进入BIOS;
(2)然后选择Configuration选项;
(3)选择Intel Virtual Technology并回车,将光标移动至Enabled处,并回车确定,此时该选项将变为Enabled;
(4)最后按F10热键保存并退出即可开启VT功能。开启虚拟化技术支持,需几个方面的条件支持:芯片组自身支持、BIOS提供支持、处理器自身支持、 *** 作系统支持。 *** 作系统方面,主流 *** 作系统均支持VMM管理,因此无需考虑。而芯片组方面,从Intel 945(除上网本外)时代开始均已经支持,因此也无需考虑。CPU方面,可以通过Intel官方网站进行查询即可判断。因此,更多的是从BIOS查看是否支持。从目前来看,Intel 945及Intel 965全系列的机型所提供的BIOS,均不支持开启(或关闭)VT-x选项(当然通过其它工具是可以开启的,只不过很麻烦)。而部分早期的Intel 4系列平台,也无法直接通过BIOS开启(或关闭)VT-X选项,例如IdeaPad Y430机型就是一个典型的例子。新的系列,如Ideapad U330和Lenovo 3000 G450机型,后期版本可通过升级BIOS开启(或关闭)VT-x选项。而部分机型,当CPU支持VT的技术下,将自动开启VT-x功能,IdeaPad Y450就是一个典型的例子。新的Intel 5系列平台,均支持该选项,部分机型可能支持Intel VT-d技术,提供让VMM对IO的直接访问,消除了大部分的性能开销,加速了数据传输。
解决方案
1、Phoenix BIOS机型的参考 *** 作方法:(以IdeaPad Y460机型作为 *** 作平台)
首先在开机自检Logo处按F2热键进入BIOS,选择Configuration选项,选择Intel Virtual Technology并回车,
将光标移动至Enabled处,并回车确定,
2、Insyde BIOS机型的参考 *** 作方法:(以Lenovo 3000 G460作为 *** 作平台)
首先在开机自检Logo处按F2热键进入BIOS,选择Configuration选项,选择Intel Virtual Technology并回车,
将光标移动至Enabled处,并回车确定,如下图:
此时该选项将变为Enabled,最后按F10热键保存并退出即可开启VT功能,
此时该选项将变为Enabled,最后按F10热键保存并退出即可开启VT功能。
欢迎分享,转载请注明来源:内存溢出

 微信扫一扫
微信扫一扫
 支付宝扫一扫
支付宝扫一扫
评论列表(0条)