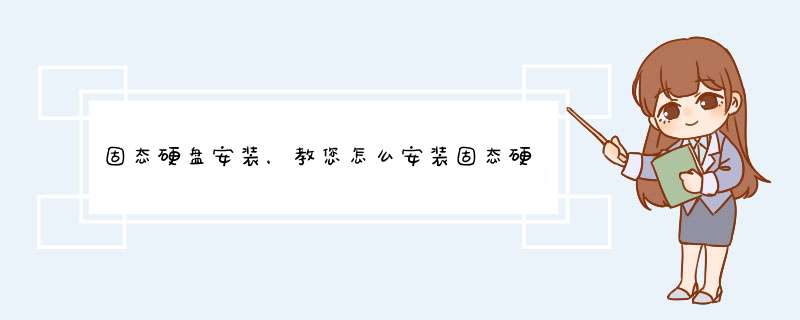
1 按机箱正面的电源键关闭电脑,同时拔出电源插头。
2 使用十字螺丝刀拆除机箱面板,两侧的面板都需要拆除。
3 拔出主板和电源上的所有连接线,松开硬盘两侧的螺丝,将旧硬盘从硬盘笼中滑出。
4 然后将新硬盘滑入硬盘笼,将硬盘两侧的螺丝孔对准硬盘笼上的螺丝孔。
5 使用自带螺丝在硬盘两侧各拧两个螺丝,将它固定在硬盘笼上。
6 使用SATA线将硬盘连接到主板。
7 轻轻弯曲连接线,将电源连接到硬盘。
8 装回面板并重新插好线之后关上机箱
9 插上电源并启动电脑。
固态硬盘安装需要注意:1、固态硬盘最低要安装WIN7的 *** 作系统,否则会缩短硬盘的寿命。
2、固态硬盘装系统要开启主板的AHCI模式。在BIOS里面设置。实现原生SATA功能,可以实现包括NCQ、热拔插在内的诸多功能。
3、固态硬盘安装系统要考虑4K对齐问题,固态硬盘将每个扇区512字节改成每个扇区4096个字节,就是所谓的“4K扇区”。4K没对齐导致SSD的随机读写能力大幅度下降,最简单的就是Windows 7重新分一次区,因此Windows 7分区是按4K分区来进行的。如果你已经安装了OS,并且忘记4K对齐,那么使用Paragon Alignment Tool来进行4K对齐也没有问题,它对于硬盘也是没有伤害的。
4、为了避免选择盘符失败,可以把其他硬盘拔掉,单独给SSD固态硬盘安装 *** 作系统,然后再接上其他硬盘,则盘符自动顺延。
5、系统盘所在分区最好在64GB以上。这样做的好处是可以给系统盘留下足够的空间。
安装固态硬盘所需材料:主板、固态硬盘、螺丝
最常见的SATA接口固态硬盘安装方法:新安装固态硬盘的时候,目前很多新机箱都会设计固态硬盘仓位,尤其是一些尺寸较小的SATA固态硬盘安装在传统机械硬盘的仓位上很多都不太合适。因此建议大家尽量选择一些2012年生产的主板,以便更好的安装固态硬盘。但如果是25英寸与传统硬盘大小相同的固态硬盘,那么可以直接安装在传统固态硬盘仓位即可,由于很简单,这里就不详细介绍下,只要将固态硬盘安装在主机硬盘仓位,然后使用螺丝固定,之后连接好硬盘数据线与电源线即可,如下图:
接下来我们再来看看板载的mSATA接口固态硬盘的安装方法:首先找到主板中的对应接口(主要今年的一些新主板才有,购买的时候一定要留意与咨询清楚),然后将mini固态硬盘呈45°角插入mSATA接口,如下图:
将mini SSD固态硬盘轻轻往下下压,使硬盘金手指与接口触角紧密接触,如下图:
使用螺丝,将mini SSD固态硬盘固定在主板上即可。
固态硬盘(Solid State Drives),简称固盘,固态硬盘(Solid State Drive)用固态电子存储芯片阵列而制成的硬盘,由控制单元和存储单元(FLASH芯片、DRAM芯片)组成。固态硬盘在接口的规范和定义、功能及使用方法上与普通硬盘的完全相同,在产品外形和尺寸上也完全与普通硬盘一致。被广泛应用于军事、车载、工控、视频监控、网络监控、网络终端、电力、医疗、航空、导航设备等领域。
具体方法:
接好固态硬盘 ,并能识别固态硬盘,然后按DEL键 进入主板bios,找到Drive mode 并将原来的IDE模式改为AHCI模式。
接着 用 U盘启动必须安装PE微 *** 作系统进入PE工微系统里插上带PE引导的U盘后按F8,即可选择启动项,然后选择U盘就行,进入PE后使用硬盘分区工具。
左上角那个就是分区工具打开它,然后选择固态硬盘。
选择后 就进行分区 ,分区时勾选扇区,对齐选择4096,就可以自动4K对齐。
然后将系统装到固态硬盘的主分区里,最主要的,要设置固态硬盘为第一 启动项,进入 bios 找到Boot Device priority按 回车 ----然后找到 1st boot Device 。将1st boot Device设置为 SSD。
然后按F10保存即可,设置完后,再安装系统进入固态中,安装完成后重启进入系统设置,装完驱动,即可。
导语:随着SSD固态硬盘的普及,SSD固态硬盘在提升了自己特性的同时,接口处也开始具备了更多的可能。下面就由我为大家带来ssd固态硬盘安装方法,大家一起去了解一下吧!
ssd固态硬盘安装方法什么是SSD固态硬盘
SSD固态硬盘,又叫固态驱动器,是一种介于永久性存储与非永久性存储之间的电脑外部存储介质,在 笔记本电脑 中它常常被用来代替常规的硬盘使用。
SSD固态硬盘安装方法
SSD固态硬盘和我们一直见到的传统硬盘不同,用的是电子存储介质,当它需要进行数据的存储和读取时,它也是利用这种新型的存储介质来进行相关工作的。电子存储介质不仅提高了SSD固态硬盘的存储性能,也让其在速度方面有了极大的进步,因此在我们进行SSD固态硬盘安装前,最好选用国际标准的'SSD固态硬盘,由于其接口也采用SATA接口,因此今后的适用面会更加地广。
当我们要安装一个新的SSD固态硬盘时,我们会惊喜地发现,现在不少计算机的机箱都已经设计好了SSD固态硬盘的仓位,因此我们只要按照芯片的方向插入就可以了,在这里我要提醒大家,对于一些尺寸较小的SATA来说,SSD固态硬盘安装在传统机械硬盘的仓位上时显得并不是那么“恰到好处”,因此我们建议大家可以多多留意一些2012年生产的CPU,这样就可以更好地安装SSD固态硬盘了。除此之外,25英寸大小的SSD固态硬盘和传统硬盘的规格相同,直接插入仓位内就可以了。到了最后,不要忘记安装好以后,要使用螺丝对其进行固定,顺便连接好数据线、接通硬盘的电源。最后重启电脑,查看硬盘是否正常工作就大功告成了!
一、安全性高
固态硬盘具有擦写次数限制的问题,在SSD固态硬盘发展的初期,确实存在着硬盘故障率偏高的问题。随着SSD技术的提升,诸如磨损平衡算法等新的固件算法,新款SSD固态硬盘都能提供足够的使用寿命和安全性。
二、读写速度快
固态硬盘最为大众熟知的优点就是速度快。一般硬盘的速度指标分为连续读写速度和4K随机读写速度。固态盘的连续读写速度一般能达到500MB/S上下,而机械盘一般为60-80MB/S。而4K随机读写更是固态盘的强项,是机械盘的上百倍。
三、性价比高
固态硬盘的价格一直在下降,服务器采用SSD固态硬盘的成本也随之大大降低。而且,随着闪存技术的发展,以及闪存供大于求的市场形势,固态硬盘的价格还会继续下降。现在的机械盘更适合超大容量的存储,而普通用户常用的240G已经足够使用,性价比也足够高。
如何安装SSD硬盘,步骤如下:
第一步:
1、在机箱内找出安装SSD的线材,首先是SSD的电源输入接口,这个是由电脑的电源引出的线材。P4字样并没有特别的含义,只是标注这是电源提供的第四个此类接口。形状是扁嘴形。
2、接着是SSD硬盘的数据输入输出接口,SATA线,宽度比硬盘电源线要短很多,比较小同样是扁口。
3、安装一块金士顿SSD,型号SSDNow V100 128G,标称读写性能为250/220 MB/S。
4、线材对准SSD尾部相应的接口,基本上很难搞错,因为接口都是专用的,弄错了是插不进去的。
5、将电源和数据线接驳在对应的SSD接口位置上后,安装就基本算完成了。
第二步:
1、放进机箱,把侧板盖上,就算完成了,最后我们要安装 *** 作系统。安装之前先开机根据屏幕提示按键盘上相应的键进入到BIOS界面。
2、选择图上这项,设备启动设定。
3、再点第一项,进入下面的界面。
第三步:
1、系统安装完成后,重启两次电脑,利用软件检测下SSD的基本信息。
2、使用CrystalDiskMark软件测试性能,一切正常,与金士顿产品标注的性能水准一致。
3、测试SSD的性能,对文件进行复制和压缩,解压出一个Office2007的文件所用时间,不到20秒,文件大小为900MB。
注意事项:
SSD的成本还是比较高的,所以用户可以根据自己的需要安装适应大小的SSD硬盘,不要造成不必要的浪费。
以上就是固态硬盘安装教程的全部内容了,安装方法很简单,但是还需要自己 *** 作一遍才比较熟悉哦。
板载迷你mSATA固态硬盘安装方法:
由于mSATA接口规范在制定之时,之前主要广泛应用于笔记本电脑主板,安装如无线网卡,固态硬盘等设备。不过今年台式机主板也开始支持MSATA固态硬盘接口了,只是用户鲜少接触,不少人并不知道这种接口规范的存在,更别提如何安装使用,随着固态硬盘技术成熟,未来固态硬盘在电脑中也将逐渐普及起来。
其实mSATA接口的固态硬盘使用其实并不难,mSATA接口规范的SSD固态硬盘安装甚至只需三步就能完成,详情如下:
步骤一、首先找到主板中的对应接口(主要今年的一些新主板才有,购买的时候一定要留意与咨询清楚),然后将mini固态硬盘呈45°角插入mSATA接口,如下图:
步骤二、将mini SSD固态硬盘轻轻往下下压,使硬盘金手指与接口触角紧密接触,如下图:
步骤三、使用螺丝,将mini SSD固态硬盘固定在主板上即可
迷你版整合更高的mSATA接口规范插槽,采用52pin板载主板设计,能将mini SSD固态硬盘直接安装并固定在主板上,且安装步骤简单,仅需将mini SSD固态硬盘呈45°角插入mSATA接口,并将硬盘下压固定在主板上即可完成安装步骤,比之普通的25寸硬盘,在固定和连接线路上,省却了诸多麻烦。
采用mSATA接口规范的mini SSD固态硬盘,体积更轻巧,使用更方便,同时在设计结构和运行原理依旧与普通的SSD固态硬盘一样,采用电子存储介质进行数据存储和读取,因此在性能上与普通的SSD固态硬盘一样,同样具备快速读写,性能比原始的机械硬盘高出2倍以上。
欢迎分享,转载请注明来源:内存溢出

 微信扫一扫
微信扫一扫
 支付宝扫一扫
支付宝扫一扫
评论列表(0条)