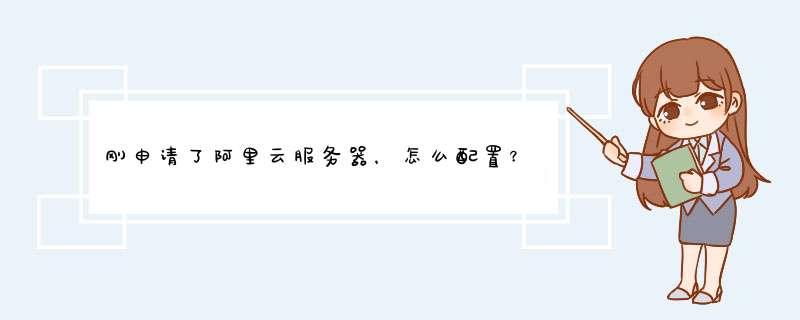
1、首先第一步就是进行登录控制面板—高级环境设置—PHP版本设置,将PHP版本修改自己需要的版本php 52/php 53/php 54/即可。
2、接着就进行有些 PHP程序会对 PHP 版本有要求。这时候需要 PHP53及以上,云虚拟主机可以支持到 PHP55,可以在云虚拟主机管理控制台修改,如下图所示。
3、然后就是进行登录到 主机管理控制台 > 高级环境设置 ,这时候即可显示您需要修改的函数和环境参数。选择后,单击 保存设置 ,如下图所示。
4、然后就是进行phpini中的short_open_tag参数变为On的方法phpini中的short_open_tag参数默认就是在On的状态然后进行保存即可,如下图所示。
5、接着就是配置wordpress环境,进行双击XAMPP图标或将其拖到应用程序文件夹即可。
6、然后就是进行在终端内执行如下命令,来安装 PHP 7 执行环境,当 PHP 7 安装完成后,我们开始安装 Composer,在命令行中执行如下命令即可。
7、最后打开浏览器,然后转到>
新睿云(XRcloud) 是为客户提供云主机、云存储、云网络、云安全等产品的云服务提供商。主要产品有:
1、 云主机:d性云服务器(ECS),镜像服务,ECS快照,裸金属服务器,d性伸缩;
2、 云存储:云硬盘,云硬盘快照,云硬盘备份,云硬盘热增容;
3、 云网络:虚拟私有云(VPC),d性IP(EIP),负载均衡(SLB),NAT网关,虚拟专网(),CDN;
4、 云安全:防火墙,DDOS高防IP;
5、 云运维:云监控,访问控制;
新睿云主机具有稳定可靠、超高性能、功能强大、管理便捷等优势,包含d性云服器(ECS),镜像服务,ECS快照,裸金属服务器,d性伸缩等功能。下面我们就展开阐述一下新睿云主机的功能及特点:
一、多类型的计算能力
新睿云提供多种类型的d性云服务,可满足用户不同的是使用场景;每种类型的d性云服务又包含多种规格,并支持规格的自有变更;支持云服务器多网卡配置。
二、高I/O吞吐的存储能力
新睿云采用业界顶级专用存储,数据持久性高达9999999%。配备高性能云硬盘,单盘最大200000 IOPS、4500MB/s吞吐量,最低1ms时延,且分为多种性能、多种规格,单盘最大容量可达32TB,用户可根据自身业务需求进行容量的d性伸缩;支持共享云硬盘、云硬盘加密、卷备份、云服务器备份、快照等功能,满足不同业务场景的多种需求。
三、高速稳定、安全隔离的网络能力
在新睿云平台,您可轻松构建隔离的虚拟网络。一个账户可创建多个VPC子网,可持支宕机迁移、虚拟网卡限速、交换机堆叠、ACL策略及跨VPC的互联互通。其优势体现在:可提供更加安全隔离的网络环境,用户通过配置安全组,实现安全组内和组间云主机的访问控制,加强云主机的安全保护,而ACL的设置流量出入方向规则、允许协议类型等功能,也全面提升网络安全;相比传统的VPS网络,新睿云VPC不需硬件设备,可软件自定义网络架构,支持一键搭网,部署更加灵活便捷;提供服务,将新睿云虚拟私有云与用户数据中心相连,实现公有云与企业私有云之间的安全打通。
四、完善的镜像管理能力
新睿云的镜像支持公共镜像、私有镜像、共享镜像和镜像市场。提供镜像管理能力和自助服务能力,用户可以灵活使用公有镜像或者私有镜像创建ECS实例:用户在使用云主机的时候,可以根据系统当前的软件部署构建镜像。制作模板镜像后,可以根据模板镜像提供动态伸缩的服务。每个镜像均包含完整且独立的应用运行环境,运行环境不会和自行安装的软件产生依赖和冲突。使用一键应用部署镜像创建主机后,还可根据自己的需求随意安装其他软件,自行安装的其他软件不会干预已经运行的应用程序。
五、灵活高效的能力
新睿云负载均衡(SLB)可将访问流量自动分发到多台云服务器,根据应用的流量,自动扩展处理能力,并可与d性伸缩服务无缝集成,自动满足变化的流量需求。支持最高10万并发连接,满足用户的大流量需求;支持用户使用4层(TCP协议)或7层(>
六、开放性云端监控
新睿云提供开放性的云监控服务平台,提供资源的实时监控、告警、通知等服务。用户对云服务器拥有完全控制权,实时、免费、支持多种通知方式,让您第一时间知悉业务运行状况,更安全,更放心。
访问新睿云(XRcloud)官网,了解更多强大功能。新用户注册更有前三个月免费试用、首充100全场7折等优惠大礼哦~详情请戳:>阿里云设置一个psk,步骤一:安装服务
打开服务器管理器,然后单击 角色 > 添加角色。
勾选网络策略和访问服务。
在 结果 模块中确认安装成功。
步骤二:配置服务
在 路由和远程访问页面,右键单击实例,然后单击 配置并启用路由和远程访问。
勾选启用的服务。
展开以后,右键单击 NAT -新增接口,选择 本地接口 > 本地连接2,并勾选 在此接口上启用NAT(本地连接2是公网网卡)。
右键单击 NAT > 新增接口 > 本地连接 > 专用接口连接虚拟专用网络(本地连接是内网网卡)。
右键单击 路由和远程访问 - 属性 > IPv4 > 静态地址池 (用于指定客户机拨入后,分配的IP范围)。
创建一个用户,以 sky 为例。在属性菜单中,单击 拨入,然后勾选 允许访问 和 不回拨。
创建完成后,使用客户机上创建连接。
输入服务器的内网IP地址。
配置完成之后,点击连接, 访问外网进行测试。
查看是否拉取成功
编写内容
在该文件目录下,授予 gitlab_startsh 执行权限
要注意端口是否被占用
修改 gitlab_startsh 文件,将映射到宿主机的端口改为 8088 ,或者其它没被占用的端口
重新运行 /gitlab_startsh 文件,报错如下
这是因为之前的容器虽然没有运行起来,但是已经创建了,把它删除掉
重新运行 gitlab_startsh 文件
可以看到容器成功启动
创建 docker-composeyml 文件,并在该文件所在的文件夹目录下运行 docker-compose up -d
需要事先安装 docker-compose
安装docker-compose
注 :端口和映射目录可根据需要修改
若开放访问端口为 80 , external_url 可不加端口号,默认80
若以 31 方法创建,需要修改相关配置文件
在Gitlab容器 运行状态 时,重启服务,并远程访问网站测试
若访问Gitlab出现502等错误,使用命令检查错误原因
eg
查看上述配置文件,查找错误原因
[上传失败(image-e9789-1636370071222)]
虽然容器启动成功,但是却没办法根据 ip:port 访问gitlab
拉取tomcat镜像
为了测试8088端口是否可用,先把gitlab的容器暂停
启动tomcat容器,并将tomcat容器的8080端口映射到宿主机的8088端口
一切正常,访问ip:8088,还是和以前一样访问不了
因为之前系统的防火墙一直是关闭的并且其它的服务能正常访问,所以没有怀疑是防火墙的问题
把防火墙打开
访问之前能正常访问的服务,果然没法正常访问。
把该服务的端口开发,正常访问。
打开8088端口
再次访问
返回tomcat的404页面: >
欢迎分享,转载请注明来源:内存溢出

 微信扫一扫
微信扫一扫
 支付宝扫一扫
支付宝扫一扫
评论列表(0条)