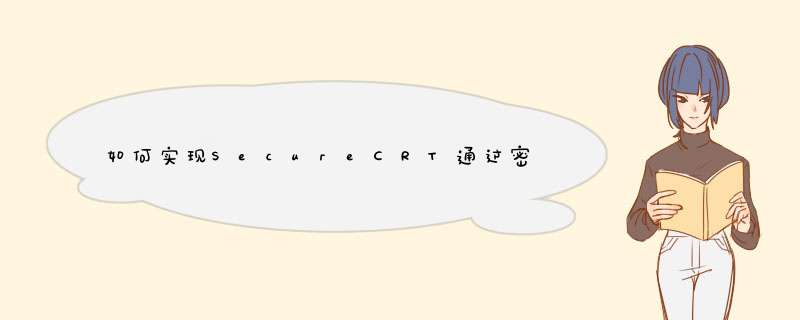
在CRT本地建立密钥对,在CRT里的配置有如下几步:
1、 打开你的CRT,并且点开工具,点击创建公钥;
2、 这里是密钥类型的选择;
3、虽然日后我们可以不再通过密码进行认证,但是如果你想更加安全还是可以加上额外的口令,如果不设置短语可以留空;
4、密钥会自己生成,点击下一步
5、这里我使用的是默认的标准公钥和VanDyke私钥格式
6、根据安全需求选择你的长度,这里我选择的是默认的1024
7、选择完密钥长度会d出这个选择,因为我只配置一个连接,所以我选择的否
8、接下来我们打开要实现CRT远程连接的linux系统命令终端,进行如下配置:
oldman@apache:~$ cd ~ 进入家目录
oldman@apache:~$ pwd 查看路径
/home/oldman
oldman@apache:~$ mkdir ssh 创建ssh目录
oldman@apache:~$ ls -la 查看列表可以看到ssh已经创建
drwx------ 3 oldman oldman 4096 3月 2 13:59
drwxr-xr-x 28 root root 4096 3月 2 13:52
-rw-r--r-- 1 oldman oldman 18 10月 16 21:56 bash_logout
-rw-r--r-- 1 oldman oldman 176 10月 16 21:56 bash_profile
-rw-r--r-- 1 oldman oldman 124 10月 16 21:56 bashrc
drwx------ 2 oldman oldman 4096 3月 2 13:59 ssh
oldman@apache:~$ chmod 700 ssh/ 修改ssh目录权限,权限一定要对
oldman@apache:~$ ls -ld ssh/ 检查一下
drwx------ 2 oldman oldman 4096 3月 2 13:59 ssh/
oldman@apache:~$ cd ssh/ 进入到ssh
oldman@apache:~/ssh$ rz -y 把之前的pub结尾的公钥文件上传到服务器
oldman@apache:~$ ls -ll 检查
-rw-r--r-- 1 oldman oldman 725 3月 9 2015 Identitypub 刚刚的公钥文件
9、名字改为服务器下sshd配置文件下设定好的公钥名字 authorized_keys
oldman@apache:~/ssh$ ssh-keygen -i -f Identitypub >authorized_keys oldman@apache:~/ssh$ ll 进行检查
-rw------- 1 oldman oldman 1200 3月 2 19:58 authorized_keys
-rw-r--r-- 1 oldman oldman 725 3月 9 2015 Identitypub
至此,服务器端的配置就OK啦!
在使用Windows 10工作时会遇到各种各样的问题,比如需要登陆服务器。那么如何进行 *** 作呢?下面我与你分享具体步骤和方法。
工具/材料Windows 10 *** 作系统
启动Windows 10 *** 作系统,如图所示。点击任务栏"开始"按钮,用于d出开始菜单。
如图所示,拖动右侧垂直滚动条。点击"Windows 附件→远程桌面连接"项,下步将进行登陆服务器的 *** 作。
d出"远程桌面连接"对话框,如图所示。计算机文本框输入服务器IP地址,点击"显示选项"图标向下箭头。
如图所示,唤出"远程桌面连接选项"界面。选择"常规"标签,勾选"允许我保存凭据"复选框。
选择"本地资源"标签,如图所示。设置远程音频和键盘,点击"本地设备和资源→详细信息"按钮。
如图所示,d出"本地设备和资源"对话框。勾选"驱动器"复选框,点击"确定→连接"按钮。
d出"Windows 安全性"对话框,如图所示。勾选"记住我的凭据"复选框,设置完成点击"确定"按钮。
如图所示,完成登陆服务器的 *** 作。本例到此结束,希望对大家能有所帮助。
1、点击电脑的左下方开始,然后输入远字,就可以招到远程桌面了。2、点击远程桌面就进入界面了。默认情况下,是在常规这个选项卡。
3、切换到显示,可以调节远程桌面的大小,一般设置成全屏显示。只要设置一次就可以了。有的默认就是全屏,就不需要重新设置。
4、在回到常规选项卡,输入运营商提供的服务器ip,用户名,然后点击链接就可以登录服务器了。
5、远程桌面可以放大缩小切换窗口。 *** 作一般在上面中间的位置。
欢迎分享,转载请注明来源:内存溢出

 微信扫一扫
微信扫一扫
 支付宝扫一扫
支付宝扫一扫
评论列表(0条)