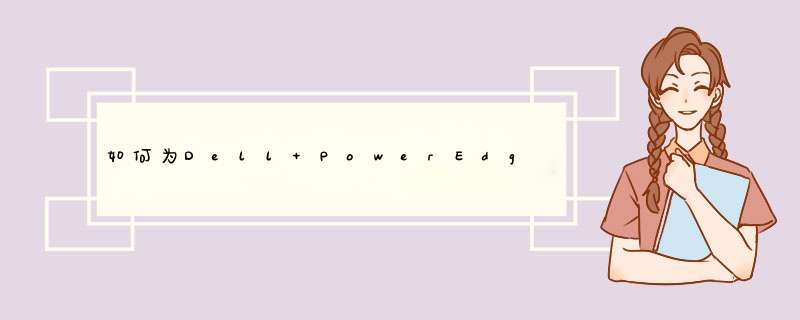
这是安装 *** 作系统的首选方法。 LifeCycle Controller可通过OS Deployment( *** 作系统部署)功能简化 *** 作系统的安装。 使用此功能时,会先预先加载驱动程序,然后再开始安装过程。 *** 作系统可以顺畅安装,因为 *** 作系统能够良好识别所有组件。
要执行的步骤:
在引导过程中按F10以进入Lifecycle Controller(LCC)
在左侧菜单中选择OS Deployment( *** 作系统部署)
单击Deploy OS(部署 *** 作系统)
选择Configure RAID First(首先配置RAID)或直接转到OS Deployment( *** 作系统部署),具体取决于您是否已设置RAID
如果适用,按照向导的指示设置RAID磁盘
根据需要选择Manual(手动)或Unattended/Automatic(无人值守/自动)安装
插入 *** 作系统安装介质(DVD驱动器、USB、iDRAC的虚拟介质)
按照OS installation wizard( *** 作系统安装向导)的提示进行 *** 作(如已选择Manual install[手动安装])
有关OS Deployment( *** 作系统部署)步骤的详细信息,可在LifeCycle Controller手册中找到。
2)直接在 *** 作系统介质上引导
可以直接从 *** 作系统安装介质引导以安装 *** 作系统。 安装程序可能无法将服务器的某些组件识别为 *** 作系统介质,因此可能不包括所有必要的驱动程序。 可以在安装 *** 作系统之后,再从戴尔支持网站下载驱动程序并进行安装。
要执行的步骤:
插入 *** 作系统安装介质(DVD驱动器、USB、iDRAC的虚拟介质)并在该介质上引导
在引导过程中按F11以选择引导设备。
按照OS installation wizard( *** 作系统安装向导)的提示进行 *** 作
安装 *** 作系统之后,手动安装缺少的驱动程序。如何在Dell PowerEdge 12G服务器上安装 *** 作系统:Dell PowerEdge 12G服务器包括以下型号:T320、R320、T420、R220、R420、R520、T620、R620、R720xd、R720、R820、R920、M420、M520、M620和M820。
有两个简单的方法可以将支持的 *** 作系统安装到您的12G服务器上:
方法1:戴尔TechCenter系统管理Wiki Systems Build and Update Utility - SBUU
方法2:YouTube视频戴尔生命周期控制器 *** 作系统SCCM部署(10:57分钟,仅限英文)
注:有时,有必要更新生命周期控制器以确保系统具有最相关的固件和驱动程序。
Repairing or Updating the Lifecycle Controller (LCC) and Unified Server Configurator (USC)(修复或更新生命周期控制器[LCC]和统一服务器配置器[USC])
Updates using USB with Lifecycle Controller(使用具有生命周期控制器的USB进行更新)
Unified Server Configurator: IT and Systems Management Overview(统一服务器配置器:IT和系统管理概述)
Unified Server Configurator Security Overview(统一服务器配置器安全概述)如果您没有经过任何的RAID的改动,那么,无论是什么RAID,如果是HP\IBM的Server,请使用服务器自带的引导盘启动安装系统,会预先帮您部署好所有的服务器硬件驱动(包括raid)。
如果是联想或者其他的,也可以到官方网站上下载到最新的引导文件。
磁盘阵列(RAID)并不深奥,请把它理解成一个需要驱动的硬盘即可,windows2008 server R2甚至可以直接从光盘引导启动并安装,因为2008 R2已经集成了大部分的RAID驱动了。
服务器的镜像恢复,建议使用高端的系统恢复,如symantec back exec系列,普通的GHOST是无法加载包括RAID信息在内的诸多服务器硬件驱动的。HP服务器安装 *** 作系统方法:
1、首先开机看到下图界面按下F10,然后进入引导 *** 作界面。
2、点击Configure and Install。
3、直接点击右下角箭头下一步。
4、选中Customized Install,点击右下角下一步。
5、默认安装。
6、点Operating System改为要安装的版本,然后下面partition size 分区大小处为C盘的容,可以根据自己需要分配大小。
7、选中参数预览确定,点击右下角下一步。
8、安装程序启动。
9、在I HAVE…前打钩,点击accopt接受。
10、点击net就可以安装系统了。
戴尔服务器重装系统的方法
戴尔电脑在我们日常生中的使用的人非常多,特别是很多大学生,其价格适中,质量也比较可靠,得到了很多的人的信赖。可是有时候系统使用过程中系统会奔溃,这时候会需要重装系统,可是目前装系统的步骤并不算太复杂,如何在家自己装系统呢现在我为大家讲解有关戴尔的系统安装步骤。
戴尔服务器重装系统的方法
第一步请将时区设置为北京,香港,重庆,乌鲁木齐等属于你自己城市的时区。
第二步选择您要安装的 *** 作系统。
第三步确认出厂有做好raid,选择跳过raid配置。
第四步引导分区大小为C盘大小,请根据自己的要求设置足够。
第五步可以跳过此设置,网络配置可以等系统安装完成后再进行配置(DELL提醒您安装 *** 作系统时请拔除网线,待打好系统补丁后再插上网线,以防止病毒入侵)
第六步本页可以默认不更改继续下一步。
ProductID为您所购买的 *** 作系统的'安装系列号
请勿选择加入域,除非您请出您的网络环境为域环境,并且您知道您的域环境设置,否则请安装完系统后请你公司的IT部门设置。
第七步确认安装摘要后,d出CD已选中,然后选择继续。
第八步请将 系统光盘 插入,放入您的 *** 作系统光盘,文件复制将开始,如果提示复制错误或者光盘错误,请更换你的系统光盘。
第八步以后执行以下 *** 作
1、在开机自检时按F10 进入dosa 安装界面
2、进入F10界面,这里需要耐心等待5分钟左右
3、进入安装界面选择os deployment
4、配置raid (在raid卡bios 中也可进行配置,这里就可以选择跳过raid 配置):注重新配置raid 会格式化硬盘如果确定要配置一定要备份好数据。
Raid配置界面
(1):现有的raid配置,如果需要重新设置可选下一步
(2)确认raid卡型号,点击下一步
(3)可以选择高级或快速配置(本文选择快速向导)
(4)选择要配置的raid 级别
(5):raid 配置完成。
5确认要安装的系统,选择下一步
读取文件需要一些时间:
6:确认放入系统盘
注意会有以下界面提示(截图是中文的),意思是USC安装会创建临时的闪存分区,占用盘符C,请确认将系统安装在正确的盘符C上,关于分区盘符的问题,请参考微软KB。
7:点击完成重启机器。
8、进入windows 安装界面(让其自动引导不需要按F6)
9:识别到硬盘
有可能盘符C会被临时闪盘占用,按照下面方法 *** 作
在本地启动硬盘上创建新分区,盘符自动分配成F或其他盘符
把刚创建的分区F:删除, 看到盘符C:被释放出来。
再在本地启动硬盘上创建新的分区,就自动分配盘符C了。
如果这样 *** 作盘符C还是不能释放出来,创建一个F:盘,然后不格式化,强制重启,重新自检分配盘符就会正常了。
如果强行重启还不能解决,就只有初始化虚拟磁盘了,(注意数据全部丢失,无法恢复。只针对于新机器,之前安装没有正常完成或退出的情况。使用中的机器,如果有数据,请联系工程师)
10将光标移动到未指派分区按C 创建分区(默认为所有的容量,需要手动更改建议C盘20G)
11将光标移动到C盘位置选择回车进行安装,选择NTFS快速格。
12文件复制完成重启后进入系统
13至此系统安装完成。
以上就是我为大家总结的有关戴尔电脑 *** 作系统的有关安装系统以及注意事项。在此写,我要提醒大家,由于戴尔光盘的驱动光盘以及服务器系统是配套的,如果你的光盘与戴尔不配套,装系统就有可能不成功,甚至会出现电脑的硬盘损害。好了,通过以上的讲解,相信大家对这些都有了一定的了解。
如果安装盘没有集成raid 或sata 、scsi 驱动,就需要在windows安装过程中用软驱加载raid或scsi等驱动文件,软驱可以用USB接口的软驱,安装完毕拔掉就是了。
一般来说,每台服务器,随机赠送了一张启动光盘,用这张光盘可以启动到磁盘 *** 作界面,进行raid的组建, *** 作系统的安装等 *** 作。
已经做好raid的磁盘,可以用ghost方式安装系统。
欢迎分享,转载请注明来源:内存溢出

 微信扫一扫
微信扫一扫
 支付宝扫一扫
支付宝扫一扫
评论列表(0条)