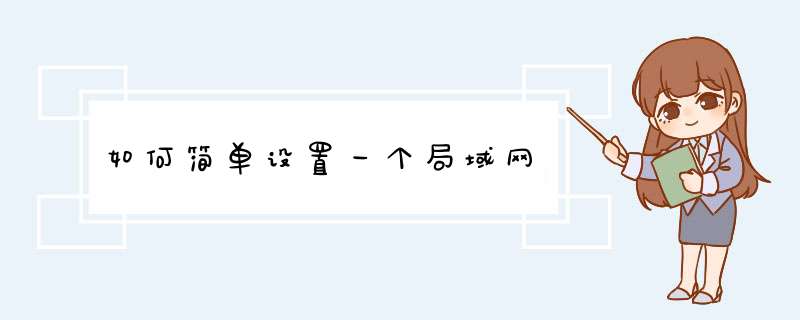
按照以下方法设局域网比较合适。除了游戏,打印机共享,局域网还可以实现文件管理、应用软件共享、扫描仪共享、工作组内的日程安排、电子邮件和传真通信服务等功能。
关于组建局域网的具体步骤如下:
1两台电脑里任意选择一台作为主机,打开网上邻居
2在左侧的 *** 作中选择查看网络连接,找到本地连接
3双击本地连接,d出本地连接状态栏,点击下面的属性,打开本地连接属性栏,并在属性栏中双击tcp/ip协议
4打开tcp/ip协议属性栏,在使用下面的ip前打钩选中,并在ip地址,子网掩码,默认网关中分别填入19216811 ,2552552550 ,19216811 ,下面的DNS服务器就不用填写了,点确定,主机ip等信息设置完成
5同理打开另外一台机器的网络连接,找到本地连接,还是按照上面的 *** 作,设置这台机器的ip地址,同样是使用下面的ip地址,分别在ip地址,子网掩码,默认网关中填入19216812(最后一个数可以是2-254之间的任意一个,自己随意) ,2552552550 ,19216811,点确定完成
6两台电脑的ip地址和掩码,网关设置好了,现在将网线两头分别插在两台电脑的网卡网线接口处,这个时候发现本地连接正在获取ip地址,一会就自动连接了。如果连不上试着将本地连接禁用了再启动就可以了
局域网是指在某一区域内由多台计算机互联成的计算机组。一般是方圆几千米以内。局域网可以实现文件管理、应用软件共享、打印机共享、工作组内的日程安排、电子邮件和传真通信服务等功能。局域网是封闭型的,可以由办公室内的两台计算机组成,也可以由一个公司内的上千台计算机组成。
局域网是在一个局部的地理范围内(如一个学校、工厂和机关内),一般是方圆几千米以内,将各种计算机,外部设备和数据库等互相联接起来组成的计算机通信网。它可以通过数据通信网或专用数据电路,与远方的局域网、数据库或处理中心相连接,构成一个较大范围的信息处理系统。局域网可以实现文件管理、应用软件共享、打印机共享、扫描仪共享、工作组内的日程安排、电子邮件和传真通信服务等功能。
创建局域网的基本目地是实现资源共享,更重要的是通过组建局域网来构建娱乐平台,利用局域网来打CS,玩魔兽那种同乐的心情不言而喻。对来企业来说,通过组建局域网,能够实现统一化的管理,加快产品的研发进程,从而满足企业内部的交流和互动;利用局域网实现共享上网,在节省网费的同时也提高了资源利用率。
几个小技巧 提高局域网内的网速1去掉无关的选项
在WindowsXP中,双击“控制面板”中的“文件夹选项”,再单击“查看”标签,然后将鼠标指针滚动至窗口的最下方,可以看到有一个“自动搜索网络文件夹和打印机”项,默认是选中的,将它去掉。这样,当我们打印时,WindowsXP不会自作主张去寻找局域网上的打印机并安装驱动程序,以防止不经意将机密文档打到别的部门打印机上而自己却还找不到。同时,将此项去掉后,当我们通过“网上邻居”来访问局域网电脑时,它不会自动查找其上的共享文件夹,这样才会提升一些速度。
2将网卡调至全速
按下Win+Pause/Break键,单击“硬件”标签,再单击“设备管理器”从而打开“设备管理器”,双击“网络适合器”下相应网卡,在打开窗口中单击“高级”标签,选中LinkSpeed/DuplexMode(连接速度/双工模式),再在其下选择100FullMode这样可以让网卡调至全速。当然,如果你使用的是无线网络,则将其调至最高速即可,则是笔者的无线网卡D-LinkAirPlusXtremeG+DWL-G650+WirelessCardbusAdapter#2,笔者将其DesiredBasicRateSet(基本速率)设置为Upto54Mbps
3去掉无关的协议
打开“网络连接”窗口,右击“本地连接”,选择“属性”,然后在打开窗口中将不需要的协议去掉。如果你使用Windows98,则“TCP/IP-拨号适配器”、“Microsoft友好登录”、“Microsoft虚拟专用网络适配器”、“IPX/SPX兼容协议”等都可以去掉,因为这些组件平时不怎么用到,如果选中它们的话,反而会影响工作站正常上网和浏览。
4设置空密码登录
如果电脑上没有保存敏感数据,只是放一些公共的资源,那可以设置空密码登录。这样用户就不需要提供密码就能够直接进入,可以省却告诉别人密码的时间,也更加方便。
按下Win+R,输入gpeditmsc,打开“组策略编辑器”,找到“计算机配置”→“Windows设置”→“安全设置”→“本地策略”→“安全选项”,再双击右侧窗口中的“帐户:使用空白密码的本地帐户只允许进行控制台登录”,在打开窗口中将其设置为“已禁用”。
接下来,在此机器上打开“资源管理器”,再选择“工具”→“文件夹选项”,单击“查看”标签,然后取消“去除简单文件共享(推荐)”前的小钩。
5自动登录局域网
如果你每天都需要访问某个共享文件夹,不需要按部就班地双击“网上邻居”,然后找到服务器,双击后输入用户名和密码再访问。比如,你要访问一个名为server的电脑,用户名为user,密码是8888则只要写一个bat文件,在其中输入如下语句:netuseserverIPC$"8888"/user:"user",接着把该bat文件拖放到“开始→程序→启动”组中,这样一开机,系统就会以user为用户名,8888为密码登录server电脑,这样你在任何地方访问它上面的共享文件夹则无需再输入用户名和密码了。
如果你使用WindowsXP,则可以在第一次打开共享电脑时,输入用户名和密码后,选中“记住我的密码”复选项,下次访问时将不会再向我们索取密码。
6取消防火墙
如果你启用了WindowsXP中防火墙,且共享了驱动器,那有可能别人无法在“网络邻居”中浏览共享驱动器,这时可以右击“本地连接”,选择“属性”,再单击“高级”标签,单击“配置”按钮,在打开的窗口中选中“关闭(不推荐)”项即可。因为我们的局域网电脑本身就接在路由器上,可以考虑在上面设置防火墙。这样局域网内的机器不会受到外界的攻击,但是局域网内的机器访问也会快一些。
7多系统相互快速访问
如果你发现Windows2000机器访问98机器特别慢,可以在2000机器上按下Win+R,输入“regedt32”,在“注册表编辑器”中找到[HKEY_LOCAL_MACHINESoftwareMicrosoftWindowsCurrentVersionExplorerRemoteComputerNameSpace],在该分支下找到并删除掉键,以后双击98同事的机器将会很快。
8快速备份/更新数据
如果你经常需要将数据备份到局域网内的某文件服务器上,是不是再在本地硬盘上选中文件,然后切换到文件服务器上粘贴这样就太麻烦了。事实上,我们只要知道文件服务器的名字(如file_bck),并知道其用户名(如user)和密码(如123456),则可以现在我们只要运行一个批处理文件就可以了,此批处理文件内容如下:
setsource=d:work
setdest=file_bckbackup
netusefile_bckIPC$"1234"/user:"user"
xcopy%source%%dest%/e/v/r/y/z
将其保存为batchcopybat,以后只要双击此bat文件将会将d:work所有文件备份到file_bckbackup下。
9快速映射盘符
打开共享机器的根文件夹,如homepc,再选中相应的文件夹,右击,选择“映射网络驱动器”命令,即可立即把该文件夹映射成盘符。如果直接选择“工具→映射网络驱动器”则需要我们选择映射路径。
10取消不用的网络驱动器
如果你映射了网络驱动器,日后不再使用了,请务必打开“资源管理器”,再单击“工具”→“断开网络驱动器”命令,然后在如图13所示的窗口中取消相应的驱动器即可。否则每次开机时就会自动映射此盘,也会占用较多的系统资源,从而让局域网访问速度变慢。
11考虑快捷方式访问共享文件夹
如果你经常要访问某个用户的共享文件夹,如homepcwritingsoft,那可以在“资源管理器”中打开homepcwritingsoft,然后用鼠标拖动地址栏中的文件夹图标到桌面上,等光标变为链接状时松开。以后,要访问此文件夹,只要直接双击桌面的快捷方式即可,无需从“网上邻居”中逐层进入。
12直接键入电脑名称
在“资源管理器”的地址栏中直接输入你想连接到的共享文件夹所在的计算机或者该共享文件夹的网络路径可以快速访问。如输入comp(其中comp就是计算机名称),就进入名称为comp的这台计算机,可以查看它的共享文件夹或文件。输入compshare,则会进入comp计算机的share共享文件夹中。
13直接IP访问
如果你将某个共享电脑的网卡IP固定下来,则可以在“运行”窗口中直接输入电脑IP来访问此电脑,无需从“网上邻居”一层一层地打开。
14在TotalCommander下快速访问
在TotalCommander中打开某共享文件夹后,双击其窗格,会d出窗口,选择“添加当前文件夹”可以将其添加到文件夹列表中。如果以后要访问,只要双击窗格,再选择相应的项目即可快速到达。
15动态/静态IP两相宜
如果在公司使用DHCP,而在家使用固定IP,那重复地修改网卡IP地址是一件很令人头疼的事情。如果你安装WindowsXP,则可以让网卡同时拥有动态/静态IP:双击“控制面板”中的“网络连接”图标,再右击相应的网卡,如“无线网络连接”,选择“属性”命令,再在打开窗口中选中“Internet协议(TCP/IP)”项,单击下方的“属性”按钮。并在再次打开的窗口中选中“自动获得IP地址”和“自动获得DNS服务器地址”项。再单击“备用配置”标签,然后在打开窗口中选中“用户配置”项,再在其中输入固定IP地址、子网掩码、默认网关、首选DNS服务器地址,如1921680188、2552552550、1921680。这样,当我们的电脑发现有DHCP存在,就会从DHCP服务器上获得IP地址。否则就会使用我们设置的固定IP、子网掩码、默认网关、首选DNS服务器地址等,如上为1921680188等,非常方便。
16取消缓存设置
在电脑上右击某文件夹,选择“共享和安全”时,单击窗口下方的“缓存”按钮,再在打开的窗口取消“允许在这个共享文件夹中缓存文件”项。这样当我们的共享文件夹下的文件非常多时,别人访问此共享文件夹加速会明显。如果不这样设置,可能很长时间无法打开此文件夹下的文件,而且有可能会让系统死机。
17可以考虑千兆网卡和64位电脑
千兆网卡和64位的电脑,并安装64位Windows,据权威机构测试,它的局域网速度访问速度有明显的提升。
18将无线AP/路由器放在屋子的中间
无线AP/路由器是无线网的中心,因此请一定要把它放屋子的中间,这样保证家里的所有网卡能够更好地连接上它。有不少人因为小区宽带只接到门口到客厅,就将无线AP/路由器接在那些位置,这样做,你的无线信号会损失很多,自然网速提不上去。
19打开无线的54Mbps模式
有的无线AP/路由器为了与更多的网卡“兼容”,并没有打开它的G模式,此时要登录到AP/路由器,将其“无线模式”设置为Gmode(G模式),将“传输(TX)率”设置为54Mbps,激活8X模式,并将“天线传输功率”设置到最高。
我们最好不要使用WindowsXP的无线管理,而是安装网卡自带的程序,这样设置时,会有更多的选项,显示的是网卡自带程序的设置项,里面就有相应的8X模式,并可以强制为54Mbps方式,这些功能WindowsXP中通用无线管理驱动都不具有。
要注意的是,强制为54Mbps后,在一些PCMCIA插槽的无线网卡上可能会出现连不上无线AP/路由器的现象,这时只有将AP/路由器改回mixedmode(混合模式)。
20更换信道
在无线AP/路由器中,我们可以更改信道。对于80211g来说,有11个信道可用,但是完全不干扰的只有1、5、11三个,也就是说同一个区域使用三个以上的80211g无线网络就会相互干扰,信道之间的重叠会使数据链接速率下降。因此,不管我们的邻居有没有安装80211g无线网络,还是将其更换为以上三个信道中的一个,可能也会给网络的速度和稳定带来一些帮助。
21无线/有线混用
现在购买的无线AP/路由器上一般都会有4个有线网线的接口,你把数据访问量大的机器通过有线网卡和网线将它接在无线AP/路由器的有线接口上,同时将有线网的IP地址记住。这样,你在别的房间里在用无线网卡的机器上按下Win+R,输入有线网卡的IP地址来访问电脑时速度将会快出很多!无线网卡与有线网卡之间传输起来速率非常慢!一网卡(本地连接)接联通的ADSL进行拨号上网,另一网卡(本地连接2)接你家另一台电脑,这根线要做成双机对联线,不用通过交换机双机就可以连网(你不会做哦,没事,你找电脑公司的人,帮你做根就行了) 右击桌面上的网上邻居---属性,然后,你adsl拨号默认一般叫宽带连接,在那个上面右击----属性----高级,在internet连接共享那勾上,家庭网络那选择,本地连接2确认后,会提示你它会把本地连接2的ip改成19216801,你都确定然后你在你家的另一台电脑,把网络设置成:IP:19216802子网掩码:255255255255网关:19216801DNS:设置成联通告诉你的OK,你两台都可以上网了 注:本地连接和本地连接2这两名称都可以改的如果你改成其它名字了,你自己在相应的地方选对网卡就行了如,联通宽带接第一块网卡,你内网接第二块,internet共享时那也得选第二块网卡。
在使用Windows 10工作时会遇到形形色色的问题,比如需把一台电脑设置为局域网文件服务器。那么如何 *** 作呢?下面我与你分享具体步骤和方法。
工具/材料Windows 10 *** 作系统
01启动Windows 10 *** 作系统,如图所示。点击任务栏"开始"按钮,d出开始菜单选择"设置"项。
02唤出"Windows 设置"程序窗口,如图所示。点击"网络和Internet"图标,用户可以根据自己的喜好和需要对系统进行设置。
03如图所示,唤出"网络和Internet"设置界面。选择左侧"状态"项,点击右侧"更改网络设置→更改适配器选项"图标。
04d出"网络连接"对话框,如图所示。鼠标右击"以太网"图标,d出快捷菜单选择"属性"项。
05如图所示,d出"属性"对话框。选择"网络→此连接使用下列项目→Internet协议版本4"项,点击"属性"按钮。
06d出"Internet协议版本4 属性"对话框,如图所示。勾选"使用下面的IP地址、使用下面的DNS服务器地址"单选框,手动输入IP地址、DNS服务器地址。
07打开"文件资源管理器"程序窗口,如图所示。展开左侧树形目录结构,选择"此电脑→下载"文件夹。
08如图所示,鼠标右击"课程实验"文件夹。d出快捷菜单,选择"属性"项。
09d出"属性"对话框,如图所示。选择"共享"标签,点击"网络文件和文件夹共享→共享"按钮。
10如图所示,d出"网络访问"对话框。"选择要与其共享的用户"文本框输入"student",点击"添加"按钮。
11完成把一台电脑设置为局域网文件服务器的 *** 作,如图所示。本例到此结束,希望对大家能有所帮助。
局域网接入Internet的方法有好几种,比如说代理方式,服务器/客户端模式,路由器交换机方式等。一般以路由器交换机为主。通过路由器交换机接入Internet的步骤:
1、首先根据办公的需求绘制网络拓扑图,确定各个网元的摆放位置及功能。
2、网络拓扑图确定后,对物理设备进行位置摆放,同时进行网络布线等硬件安装工作。
3、联系网络提供商,办理互联网接入业务,获取一个可以上网的IP地址。
4、获取到可以上网的IP地址后,对路由器进行设置,主要设置上网的IP地址,DNS地址,DHCP地址池,IP路由地址表等。
5、设置完成后,连接上交换机,然后在局域网内连接电脑,对电脑进行设置,测试能正常上网,能够访问同一局域网内的办公设备,就可以了。两台电脑连接成局域网的步骤如下:\x0d\(1)、首先制作一根网线:网线的一头按照:以RJ-45水晶头上的小舌头向下、RJ-45 里面的金属片朝向你的正前方,用:白橙、橙、白绿、蓝、白蓝、绿、白棕、棕的顺序,将网线最开始剥掉大约 15 厘米左右,然后用网线钳子将 RJ-45 水晶头压好,并保证网线插紧在 RJ-45 水晶头里面。另外一端用:白绿、绿、白橙、蓝、白蓝、橙、白棕、棕的顺序压制好,这样一根交叉网线就做好了。\x0d\ \x0d\(2)、在保证你的两台电脑的网卡驱动程序都已正确安装好、TCP/IP属性设置正确的前提下,将网线连接两台电脑,这样你的局域网就联好了。\x0d\ \x0d\两台电脑的正确 TCP/IP 属性的设置:两个 IP 地址分别为:192168110(可任意)、192168111(可任意),子网掩码:2552552550,网关:空,DNS:空\x0d\ \x0d\然后你想设置服务器的什么功能,就看你自己的设置了。\x0d\ \x0d\本地连接的名字叫“本地连接”也可以,叫“本地连接2”、甚至叫别的名字均可以。只要网络的 TCP/IP 参数设置正确即可联网。
1、在电脑点击“开始”菜单,在d出来的菜单中选择“控制面板”。
2、点击“用户账户和家庭安全”下列表中的“添加或删除用户账户”。
3、然后点击管理员Administrator账户,如图所示 。
4、然后在“更改账户”目录下,点击“创建密码”。
5、然后在“创建密码”目录下,在密码框中两次输入相同的密码,点击“创建密码”,这样就创建密码完成啦。
6、现在我们回到自己的电脑,重新连接B电脑,输入账号管理员名称administratort和密码,再勾选“记住我的凭证”,然后点击“确定”。
7、这样就可以连接成功啦,可以连接B电脑的打印机、共享文件夹。
欢迎分享,转载请注明来源:内存溢出

 微信扫一扫
微信扫一扫
 支付宝扫一扫
支付宝扫一扫
评论列表(0条)