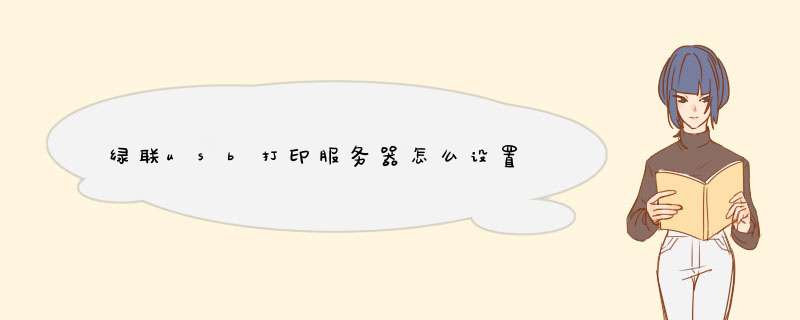
应当使用服务器连接无线网络,下载打印软件就可以进行打印 *** 作了,具体如下。
将多功能打印服务器接上电源,确定Status状态指示灯显示正常。将多功能打印服务器接上RJ45网线,确定网络指示灯显示正常(100Mbps或10Mbps网络指示灯及上联设备的网络指示灯)。
将USB连接线接上本打印服务器与多功能打印机,打开打印机电源,确定USB连接线指示灯显示正常。
打印机共享服务器设置
假设电脑A和电脑B,在同一个局域网内,而电脑A的USB连接了打印机B电脑没有,这个时候需要共享打印机设置的话,我们要保证电脑A的打印机是可以正常打印的,也就是已经安装好了驱动而且正常使用的,那么我们只需要在电脑A的桌面上点左下角的开始,点设备和打印机。
然后d出的窗口里面,在你要设置的打印机上面点鼠标的右键,选择打印机属性,再选择共享。确定了以后,第一步就完成了,这个地方需要注意,有的人可能点了确定会d出错误来,那么你首先要确保你的共享服务已经开启了。
如何实现局域网打印机共享制作这个教程的原因是:让大家都知道局域网是怎么样共享打印机的呵呵
首先我们说说要实现局域网打印机共享的必备要求吧:
需要两台或者多台电脑组成的局域网络,打印机一台(针式打印机、喷墨打印机、激光打印机等都可以)然后选择局域网其中的一台电脑,接打印机,我们叫它打印机服务器,其余的电脑是共享打印机服务器的打印机,我们叫它打印机客户机已下简称,服务器和客户机
如何组建一个局域网络,我这里就不多说了啊,还有打印机如何装墨盒等这里不做详细介绍好了,下面就开始正式入题了
此次教程已两台电脑,用TP-LINK宽带路由器连接的局域网,一台爱普生EPSONME1喷墨打印机为例两台电脑都是winxp系统,其他的98/ME/2000等系统都和XP的方法差不多的
把装好墨盒的打印机用USB连线连接电脑,在接好电源,当我们打开打印机电源开关,系统会提示发现新硬件,请看
我点一下里的这个小剪刀,将出现安装对话框,请看
这里我们选择取消,因为一般打印机驱动光盘都会自动播放的光盘的,如果没有那我们也可以进入光盘里点setupexe进行安装了,好了,放入光盘,会自动播放,请看
然后点安装,请看
打印机驱动安装步骤,这里只是略讲,因为我们主要的设置打印机共享
安装完毕后,我们打开控制面板,打印机和传真机,然后点默认的打印机属性测试打印机页,为什么要怎么做,通常我们都是这样做的,因为测试打印机页能测试我们安装的打印机驱动是否正确,如果这个时候测试出来的打印机纸张是正常的,说明我们的驱动安装是正确的,如果测试失败,可能是打印机驱动没有安装好,或者是墨盒没有墨,也可能是打印机本身问题,这里我们不做详细讨论请看
好了打印机驱动安装就讲到这里,下面我们开始设置打印机服务器
打印机服务器设置也很简单首先我们看看打印机服务器的工作,因为局域网的打印机和服务器必须要处于同一工作,才能够实现打印机共享请看
然后在看看网上邻居属性本地连接属性里的Microsoft网络的文件和打印机共享是不是勾了请看
做好了前两步,现在做最后一步,也是最重要的一步,打开我的电脑,控制面板,在打开打印机和传真,这里我们必须设置为默认的打印机,如果不是默认打印机,请鼠标右键设置为默认的打印机请看
设置好后,这里我们默认的打印机是EPSONME1,所以打开EPSONME1属性,然后点共向后,选择共享打印机,共享名,默然的是EPSONME1,这里我们不需要改,请看
这里先别点确定啊,我们先点其他驱动,请看
因为这里两台电脑,都是winxp系统,所以我们不需要装其他的驱动,默认的打印机服务器就是WINXP系统,而客户机也是XP系统,所以这里无需安装了 如果是打印机客户机是win98系统那就需要选择windows9898ME这个安装驱动好了然后按确定,打印机服务器就算设置完成了
接下来我们来设置打印机客户机
第一步,首先我们打开我的电脑--属性--计算机名--看看工作组是否和打印机服务器的工作是否一致请看a打印机服务器的工作组和b打印机客户机的工作组
a打印机服务器的工作组
b打印机客户机的工作
大家来比较一下,工作组是一样的,都是workgroup
好了现在来安装打印机客户机的网络打印机驱动程序,安装网络打印机驱动之前,必须确保打印机服务器正常开启动如果服务器是关机状态,那么客户机将无法添加网络打印机驱动
添加网络打印机的方法有两种,我们先介绍第一种方法,也是最简单的一种方法
第一种添加方法,我们打开网上邻居,查看工作组和计算机,请看
这里都排列了局域网里同一工作组的计算机,这里我们选择服务器的计算机名,也就是china2,请看
我们打开china2,就会看到打印机服务器里的默然的打印机,EPSONME1,(EPSONME1是我的默认打印机,大家可以根据自己的默认打印机去选择)然后鼠标双击会提示你安装网络打印几驱动,按确定即可搜索和安装网络打印机驱动了,请看下面的
安装好后,我们打开我的电脑--控制面板--打印机和传真机,就会发现网络打印机已经添加好了,请看
好了,下面我们讲第二种添加网络打印机的方法
我们依次打开我的电脑--控制面板--打印机和传真,然后点添加打印机,请看
然后点下一步,请看
然后出现打印机添加向导,这里我们选择下一步,请看
点了下一步后,这里我们选择网络打印机或者接到其他计算机的打印机,请看
然后点下一步,这里我们选择浏览打印机,请看
然后点下一步,这里我们要浏览到打印机服务器下的默认打印机,请看
然后点下一步,这里会提示你是否安装网络打印机,我们选择是,请看
然后点完成,即可完成网络打印机的安装
检查网络打印机是否安装,和刚刚添加网络打印机里的第一种方法一样
好了到此共享打印机的教程就完了大家可以看看效果,打开一个网页,点文件--打印即可
如果要卸载服务器打印机驱动,请到控制面板,添加删除程序里卸载,如果要卸载网络打印机驱动,请到控制面板,打印机和传真机,鼠标右键默认的打印机,删除即可,请看
好了,共享打印机就讲到这里,大家慢慢学把,呵呵
怎么设置打印机端口,打印机端口设置的方法1安装打印机驱动
第一步:将打印机连接至主机,打开打印机电源,通过主机的“控制面板”进入到“打印机和传真”文件夹,在空白处单击鼠标右键,选择“添加打印机”命令,打开添加打印机向导窗口。选择“连接到此计算机的本地打印机”,并勾选“自动检测并安装即插即用的打印机”复选框。
第二步:此时主机将会进行新打印机的检测,很快便会发现已经连接好的打印机,根据提示将打印机附带的驱动程序光盘放入光驱中,安装好打印机的驱动程序后,在“打印机和传真”文件夹内便会出现该打印机的图标了。
第三步:在新安装的打印机图标上单击鼠标右键,选择“共享”命令,打开打印机的属性对话框,切换至“共享”选项卡,选择“共享这台打印机”,并在“共享名”输入框中填入需要共享的名称,例如CompaqIJ,单击“确定”按钮即可完成共享的设定。
提示:如果希望局域网内其他版本的 *** 作系统在共享主机打印机时不再需要费力地查找驱动程序,我们可以在主机上预先将这些不同版本选择 *** 作系统对应的驱动程序安装好,只要单击“其他驱动程序”按钮,选择相应的 *** 作系统版本,单击“确定”后即可进行安装了。
2配置网络协议
为了让打印机的共享能够顺畅,我们必须在主机和客户机上都安装“文件和打印机的共享协议”。
右击桌面上的“网上邻居”,选择“属性”命令,进入到“网络连接”文件夹,在“本地连接”图标上点击鼠标右键,选择“属性”命令,如果在“常规”选项卡的“此连接使用下列项目”列表中没有找到“Microsoft网络的文件和打印机共享”,则需要单击“安装”按钮,在d出的对话框中选择“服务”,然后点击“添加”,在“选择网络服务”窗口中选择“文件和打印机共享”,最后单击“确定”按钮即可完成。
3客户机的安装与配置
现在,主机上的工作我们已经全部完成,下面就要对需要共享打印机的客户机进行配置了。我们假设客户机也是Windows XP *** 作系统。在网络中每台想使用共享打印机的电脑都必须安装打印驱动程序。
第一步:单击“开始→设置→打印机和传真”,启动“添加打印机向导”,选择“网络打印机”选项。
第二步:在“指定打印机”页面中提供了几种添加网络打印机的方式。如果你不知道网络打印机的具体路径,则可以选择“浏览打印机”选择来查找局域网同一工作组内共享的打印机,已经安装了打印机的电脑,再选择打印机后点击“确定”按钮;如果已经知道了打印机的网络路径,则可以使用访问网络资源的“通用命名规范”(UNC)格式输入共享打印机的网络路径,例如“\jamescompaqIJ”(james是主机的用户名),最后点击“下一步”。
第三步:这时系统将要你再次输入打印机名,输完后,单击“下一步”按钮,接着按“完成”按钮,如果主机设置了共享密码,这里就要求输入密码。最后我们可以看到在客户机的“打印机和传真”文件夹内已经出现了共享打印机的图标,到这儿我们的网络打印机就已经安装完成了。
4让打印机更安全
如果仅仅到此为止的话,局域网内的非法用户也有可能趁机使用共享打印机,从而造成打印成本的“节节攀升”。为了阻止非法用户对打印机随意进行共享,我们有必要通过设置账号使用权限来对打印机的使用对象进行限制。通过对安装在主机上的打印机进行安全属性设置,指定只有合法账号才能使用共享打印机。
第一步:在主机的“打印机和传真”文件夹中,用鼠标右键单击其中的共享打印机图标,从右键菜单中选择“属性”选项,在接着打开的共享打印机属性设置框中,切换“安全”选项卡。
第二步:在其后打开的选项设置页面中,将“名称”列表处的“everyone”选中,并将对应“权限”列表处的“打印”选择为
“拒绝”,这样任何用户都不能随意访问共享打印机了。
第三步:接着再单击“添加”按钮,将可以使用共享打印机的合法账号导入到“名称”列表中,再将导入的合法账号选中,并将对应的打印权限选择为“允许”即可。
重复第三步即可将其他需要使用共享打印机的合法账号全部导入进来,并依次将它们的打印权限设置为“允许”,最后再单击“确定”按钮即可。
提示:如果找不到“安全”选项卡,可以通过在文件夹菜单栏上依次选择“工具→文件夹选项→查看”,取消“使用简单文件共享”即可。
打印机端口设置演示:
1、安装驱动(已安装)。连好打印机和接口,打开打印机电源后,系统一般会自动匹配已安装的相应驱动。
如果无法使用,请按以下步骤进行 *** 作。
2、从“控制面板”进入打印机设置 *** 作界面:
3、在已安装的打印机上,点击右键,选择“属性”:
4、在属性中选择“端口”,点击对应的打印机连通接口,如果打印机通过USB接口与电脑连接,请不要选择LPT(并口)和COM(串口)。点击确定即可:
共享打印机无法连接怎么办?共享打印机无法连接提问:在公司一台电脑安装了打印机,设置了共享,另外几台电脑通过访问IP的方式连接了打印机,第一天是可以连接并打印的,但是第二天开机后就无法连接,打印机显示拒绝访问。这是为何?如何 *** 作,谢谢
共享打印机无法连接解决方法:
1、注意开机顺序,应先开带有共享打印机的那台计算机,再开其它的计算机。
2、检查共享打印机的那台电脑的来宾用户是不是禁用了,把来宾用户启用。
3、共享打印机的那台电脑的WINDOWS防火墙要关闭
4、重新安装打印机驱动程序
如果完成以 *** 作仍不能共享打印机,请参考下面的内容来解决问是:
在无法被访问的电脑上完成以下步 *** 作就可以了:
1防火墙阻止:你可以把系统和第三方防火墙软件关闭或把防火墙的安全性降低
2启用系统guest账户:方法是 在桌面上右键"我的电脑",再点"管理",然后点"本地用户和组",再双击里面的"用户",你就可以看到guest这个账户了,在它上面点右键,属性,把里面的"账户已停用"前的对勾去掉
3 修改用户访问策略
单击“开始→运行”,在运行框中输入“gpeditmsc”,在组策略窗口中依次展开“本地计算机策略→计算机配置→Windows设置→安全设置→本地策略→用户权利指派”,在右栏中找到“拒绝从网络访问这台计算机”项,打开后删除其中的Guest账号:接着打开“从网络访问此计算机”项,在属性窗口中添加Guest账号。这样就能使用Guest账号从网络中访问该机的共享资源了。此方法适用于Windows 2000/XP/2003系统。
打印机卡纸怎么办?打印机卡纸怎么办?在打印过程中我们经常会遇到卡纸现象,碰到这种情况我们应按正确方法取出卡纸:请看以下图文详解演示
1、拔掉电源,打开打印机上盖,立起支架。
2、查看纸张被卡情况:
①如纸张前端部分露出较多,可从前部用双手慢慢取出,如下图:
②如纸张前端部分露出较少,如下图:
解决办法:可把手伸到内部,捏住纸张前端,轻轻拽出。
3、特别提示:一定要注意保护好传感器。
把纸取出后,打印机就可以复位,报警就会取消,打印机就可以正常的执行打印任务了
针式打印机打印头快速换针小技巧
针式打印机打印头快速换针小技巧
尽管打印机类型换代快,但从经济适用出发,人们仍然普遍乐于接受针式打印机的服务,但面对经常出现的断针、断线圈的情况,往往令人束手无策且维修起来不胜其烦。下面以EPSON LQ-1600K针式打印机为例介绍一种便捷快速的诊断和更换方法:
1诊断
首先,应判断是断针还是断线圈。为此,小心地把打印头拆下来,仔细检查上面24根针是否完好。假如发现有缺针时可以根据^50030402a^1判断(图中字母为短针、数字为长针),通过对应的插针空孔就可知道缺少的是长针或是短针。如检查到24针都完好则可能断的是打印针驱动线圈。可用万用表1×100R挡测量打印头后面的信号连线插槽。其方法是:把打印头上印有“EPSON”的一侧面对胸口,可看到分两层排列的插槽(如^50030402b^2)。上层引脚连接的是长针线圈,有1~15个脚,6、7、8脚是公共端,测量时用一表笔接6、7、8的任一脚,另一表笔测6、7、8以外的任一脚,电阻都应为30欧姆左右。如发现其中任一脚有电阻为无穷大的现象,则断定该脚连接的线圈已断,需更换。而下层短针插槽则以7、8、9脚为公共端,测量方法同上。但要注意短针插槽则以7、8、9脚为公共端,测量方法同上。还要注意短针插槽15、16脚因连接一电容,测量时电阻值在10千欧以上是正常的。
2拆开打印头
确定打印机是断针或断线圈后,必须拆开打印头修理。由于打印头外壳是用硅胶粘住的,用手是按不出打印头的。有个“土办法”可把打印头敲出来。先找三根粗一点的铁钉和一块小木板,再根据打印头外壳的宽度分3个角把铁钉钉在木板上,再把打印头放上去定好位;用一根木棒的一端顶住铜盖,一端用小铁锤轻轻敲击,将打印头抵出。注意在打印头快脱离时应停止敲击,用手按出打印头。再用一字形螺丝刀撬三角钢套,使打印头脱离,取下铜盖。如是断线,则依次取出长针和短针,再次检查断针情况,配好所需的针。
3装针
因LQ-1600K打印机针分两层排列,装针时较为困难,且不易判断长短针的位置,可采用以下方法装针: 装短针,^50030402c^3所示的插针孔分外圈和内圈两圈,外圈椭圆形的是短针插孔;内圈圆形的是长针插孔。插入短针时按图3所示沿外圈1脚按顺时针依次插入1、3、5、7、9、11、2、4、6、8、10、12针,边插边倒转打印头检查出针孔是否每插入一根短针都相隔一个孔(出针应和图1对应)。如是则可放心依次插入。装长针时也以同样的方法按图3所示B脚的位置按顺时针沿内圈依次插入B、D、F、H、J、L、A、C、E、G、I、K即可。
4换线圈
用万用表1×100R挡,查出具体是哪一根线圈开路后,用烙铁和吸锡器把线圈两端的焊锡吸走;再用刀片小心切开粘住线圈的硅胶,取出线圈。然后换上好的线圈,焊好线圈引脚的锡即可。 5调试 装好打印头后,装入一张A3尺寸纸并横放,然后同时按住打印机上的联机键和换行键打开打印机电源开始测试。仔细观察打出来的字符是否完整,如正常则表明打印头已修复。
因为你换了打印针后还要进行一下磨擦,因为换上的针可能和你原来打印机的打印针长短不一样,如果你不把它搞成一样长就会出现断针和挂色带两种现像。
针式打印机的页面打印设置小技巧针式打印机受进纸方式制约,进纸时,都要卷入一小段,固定纸张,这一小段是无法用“页面设置”设置的。同样,打印完后,下边距也要留一小段,同样也无法用“页面设置”设置。
即使打印机的上边距和下边距均设为0,这一段仍然存在。所以,纸张的型号标注长宽与实际可应用的长宽是不一样的。如果你的页面设置打印面积大于纸张实际可用长度,打印机就会自动将本页未打印完的内容排到下一页。有些是有字的,有些是无字只走纸的。这是原因。
解决方法:把上下边距设的再大一点。而且,页眉与页脚的离上边和下边的高度也要适当增加,否则打不开页号。照此,可避免此问题。
window10系统64位装了打印机驱动,提示没有权限,修改打印机设置方法如下:
1、打开电脑系统后,在控制面板打开设备和打印机。
2、在设备和打印机的页面,选中一个打印机。
3、选中打印机后,在页面的导航栏选择打印机服务器属性图标。
4、点击打印机服务器图标后,进入打印机服务器的页面。
5、在打印机服务器的页面,选择安全选项。
6、在打印机服务器页面的用户中,选择一个用户并点击管理打印机对勾。
7、勾选管理打印机按钮后,点击应用按钮。
8、在打印机服务器页面点击应用按钮后,点击确定按钮。这时打印机就拥有了管理打印机的权限。
打印机使用注意事项:
万一打印机产生发热,冒烟,有异味,有异常声音等情况,请马上切断电源与信息人员联系。 打印机上禁止放其它物品。打印机长时间不用时,请把电源插头从电源插座中拔出。
为防万一,当附近打雷时,将电源插头从插座中拔出。如果插着的话,有可能机器受到损坏。 打印纸及色带盒未设置时,禁止打印。打印头和打印辊会受到损伤。 打印头处于高温状态。在温度下降之前禁止接触。防止烫伤,受伤。
请勿触摸打印电缆接头及打印头的金属部分。打印头工作的时候,不可触摸打印头。 打印头工作的时候,禁止切断电源。 请不要随意拆卸、搬动、拖动,如有故障,请与信息人员联系。 禁止异物订书针,金属片,液体等)进入本机,否则会造成触电或机器故障。
在确保打印机电源正常、数据线和计算机连接时方可开机。打印机在打印的时候请勿搬动、拖动、关闭打印机电源。在打印量过大时,应让打印量保持在30份以内使打印机休息5-10分钟,以免打印机过热而损坏。
在打印档的时候,不允许使用厚度过高(超过80g)的纸、不允许使用有皱纹、折叠过的纸。如打印机在出现严重物理损坏、人为损坏或不按上述 *** 作规范而使打印机损坏时将会追究其责任人。
步骤如下:
1、要想打印机可以网络访问,则必须先把打印机配置为共享打印机。我们先在A电脑上配置好打印机,然后通过B电脑进行网络连接。先在A电脑桌面的开始图标上点右键,点击运行。输入control后回车,进入控制面板页面。
2、在控制版面页面,右上角的查看方式里选择类别,然后点击左边中间位置的设备和打印机,进入打印机界面。可以看到我们安装的这台打印机。在打印机图标上点右键,然后选择打印机属性。
3、打印机属性里点“共享“菜单,然后可以看到共享设置界面,把共享此打印机前面勾选上,打印机名称使用默认名称即可。然后点击确定完成共享打印机的设置。
4、连接网络打印机:在另外一台Windows10电脑上,点击桌面右下角的小图标,d出设置菜单,点击所有设置图标,进入设置界面
5、在设置界面点击设备图标,进入设备设置,然后点击左边的打印机和扫描仪选项。可以看到,右边有一个+号,后面是添加打印机和扫描仪。
6、点击那个+号,系统开始扫描电脑上连接的打印机,因为此时打印机是在另外一台电脑上,所以会找不到打印机,同时也会出现一行字:我需要的打印机不在列表中,点击这行字,进入手动添加打印机界面。
7、在手动添加打印机界面点中按名称选择打印机,然后输入打印机的地址信息。打印机的地址信息一般都是\\ip\打印机名称,但是因为打印机名称太长不好记。记住刚才安装打印机的那台电脑的ip地址,输入进入,系统就会自动找到那台机器上的打印机,并显示出出来,然后点击打印机名称,再点下一步,系统就会开始查找打印机驱动。
8、驱动查找安装完毕后,就会d出成功添加打印机界面,点击下一步,可以看到一个测试按钮,可以点击那个”打印测试页“的按钮,看看打印机是否能够正常工作。如果可以,点击完成,打印机就自动添加好了。
9、这个时候再回到刚才的打印机设置界面,就能在设备区域看到我们添加好的网络打印机了,点中打印机名称,就能够查看打印机正在打印机的文档、删除打印机等按钮。
扩展资料:
通常很多人会把共享打印误认为是网络打印,其实不然。网络打印功能与平时使用的USB共打印功能的不同之处是:共享打印需要有一台电脑作为打印服务器,随时为其他客户端准备打印服务。
网络打印则不需要另外配置一台电脑作为打印服务器,只需将具有网络连接功能的打印机连接到需要打印文件的计算机所处的局域网内,就可以在该网络内的任何一台计算机上进行打印。
通过PC实现共享打印是网络打印的最基本层次。但是网络打印并非简单的“共用一台打印机”,利用PC实现共享实际上并不是真正意义上的网络打印。
虽然在最初的应用环境中共享打印是实现网络打印时采用最多的一种方式,且很多环境中仍沿用这种传统方式。
共享打印是我们用的最多的一种打印服务器方式,它的工作原理是把直接连接打印机的一台计算机配置成打印服务器,打印机设置成共享设备,这样网络上的用户就可以通过与计算机的连接,共享该计算机的打印设备。
很显然,这种打印服务器就是由直接连接打印机的计算机来担当。
参考资料来源:百度百科:网络打印
问题一:如何使用同一网络上的打印机?? 将打印机共享出来,其它的PC直接去连就可以用了问题二:怎样用无线网络联机打印机 5分 1无线网络笔记本上单击开始菜单,点击运行,d出运行对话框。在对话框内输入连接打印机的电脑的IP地址比如“\\192168255101”。
2看到共享的打印机。右击连接,连接成功后,就可以使用你的笔记本,通过无线网络进行打印了。
问题三:如何连接网络打印机?注意是直接在打印机上插网线,不连电脑的那种 首先:俯把打印机连入交换机,然后再局域网内的电脑上装上打印机驱动,在控制面板里面找到“打印机和传真”,然后“添加打印机”,在d出的对话框内点“下一步”,接着选择“连接到此计算机的本地打印机”(注意:去掉“自动检测并安装即插即用打印机”),然后点下一步,“创建新端口”(standard tcp/ip port),然后下一步,再下一步,在d出的对话框内,输入打印机的IP地址,下面的端口名自动生成。然后一直下一步到结束!
问题四:如何联机使用打印机 打印机共享开启后,点击开始--设置--打印机和传真--添加打印机,下一步,选择网络打印机,下一步,下一步,在打印机列表选中要使用的打唬机,下一步,而后按提示 *** 作。
问题五:如何把win7 打印机联机使用 保证两台电脑在一个 局域网 把打印机安装到其中一台电脑上。可以正常使用就好了。在另一台电脑上。打开控制面板 找到 设备和打印机 再找到 添加打印机 它会自动搜索同一网内的打印机,选中 下一步 就好了注:如果安装物理打印机的那台电脑没有开机 , 另一台电脑就不能用 网络打印机 了。
问题六:如何把win7 打印机联机使用 win7添加网络打印机步骤:1、若为无线网络,必须保证本机连接的无线网络与打印机连接的计算机网络是同一IP段;2、将计算机的工作组更改为打印机所在的工作组,步骤:控制面板―系统和安全―系统―系统属性―计算机名/域更改―工作组更改;3、打开控制面板,在地址栏中输入“\\打印机IP地址(如192168121)”,enter健确定会出现网络打印机,选中所在网络打印机右击―连接―安装打印机驱动―根据提示重新启动(实质是网络的重新连接)即可。4、第3步中,若出现无法连接打印机,确定打印机服务是否开启。步骤:运行(win+r)―输入:servicesmsc,在d出的服务框中,找到“PrintSplooer”,单击右键,选择启动即可。
问题七:电脑没联网怎么使用打印机 可以使用USB打印共享器, 这个设备可以把二台电脑和打印机都连接到一起,每个电脑都识别打印机为本地打印机,就可以解决你的问题
问题八:怎么设置网络打印,详细步骤。 网络打印机安装及设置
安装方法:
1、在开始菜单中找到打印机和传真并打开。
2、点击左侧的添加打印机选项。
3、点击下一步
4、选择连接到此计算机的本地打印机选项,点击下一步。
5、使用创建新窗口,选择Standard TCP/IP Port,点击下一步。
6、在IP地址栏和端口名中输入网络打印机的地址,点击下一步。
7、使用默认标准Generic Network Card,点击下一步。
8、选择打印机厂商和型号,如果搐导中没有所属打印机信息,可以使用从磁盘安装,选择打印机驱动,点击下一步直到完成。
修改和删除端口设置
在实际工作过程中,打印机端口可能会有改动,此时就需要我们修改已经安装好的打印机端口。(注意:不可以直接修改正在使用的打印机IP)
我们可以通过添加打印机端口进行修改,首先找到已经安装的打印机,右击选择属性。选择端口选项,点击添加端口,输入新的打印机地址,完成即可。然后再选择先前不用的IP端口,点击删除端口。
如果误将打印机删除掉了,当我们重新安装打印机,到添加打印机IP地址时,会d出端口已经存在的错误信息,无法继续安装。
在添加打印机界面下,右击,选择服务器属性。
在端口选项下,找到已经存在的端口,删除掉即可。
问题九:怎样设置网络打印机 首先,带网卡或打印服务器的打印机才是网络打印机,即需要有网线与打印机连接,很多人把通过共享打印的打印机也理解为网络打印机,这里分别说明下
网络打印机:打印机自带的网卡或者打印服务器都都需要进行ip地址设置,设置好后融入到办公室的局域网内,这样局域网内的电脑就可以添加打印机了,具体步骤是:添加打印机---下一步---选择第一项(注意:第一项下面的方框选项不要勾选)---下一步---选择第二项(创建新端口),并在下拉选项里选择standard tcp/ip port,下一步--下一步---打印机名或ip地址里输入打印机的ip地址,下一步直至完成,然后通过浏览选择相应的驱动即可。
如果要添加共享打印机,按你所说得 其他电脑可以打印,那一定是已经共享的了,点击“开始”、“运行”输入\\共享电脑的ip地址,如\\1921681110,注意斜杠的方向,然后看到共享的打印机,右击选择连接即可。
正确的添加方法就这两种,在添加的过程中还是会有问题出现,如打印机后台程序没启动之类的,要具体解决。
问题十:怎么使用局域网中另一台电脑的打印机? 知道对方电脑的IP不?知道的话就在“开始/运行/CMD”,出现DOS界面在界面输入“Ping +对方的福P”如果类似于图上的结果,那就证明物理连接是通的。然后你看一下你的防火墙是不是打开的,是的话就给关了。然后双击打开“网上邻居”,左边有“查看工作组计算机”点击后看看能不能看见你说的那个电脑。如果能看见双击打开看看,能打开不?如果不能打开就“开始/运行里输入对方IP地址,然后确定”。这个说简单挺简单,说麻烦也挺麻烦的。我先说这些,如果还有问题你在说吧。
问题原因:
打印机驱动程序出错,需重新安装。
解决方法及步骤:
1 点击电脑左下角的开始,出现运行框,在框内输入“设备和打印机”并在跳出来的菜单栏中选择第一项进入。
2 进入“设备和打印机”页面后,点击顶部的“添加打印机”。
3 然后在“添加打印机向导”的对话框点击”下一步“按钮。
4 之后我们勾选“创建新端口”前的圆点,再选择“Standard TCP/IP Port”并点击下一步。并在“添加窗口”的页面里,填入打印机的IP地址、端口名并点击“下一步”。
5 随后我们在新的页面里单击“从磁盘安装”。
6 然后在跳出的窗口里选择“浏览”,找到安装程序后点击确定。
7 接下来电脑就会自动安装,这个时候只要一直点击“下一步”按钮,一直到出现“完成”的提示就算打印机的驱动程序安装成功。
资料拓展:
打印机(Printer) 是计算机的输出设备之一,用于将计算机处理结果打印在相关介质上。衡量打印机好坏的指标有三项:打印分辨率,打印速度和噪声。 打印机的种类很多,按打印元件对纸是否有击打动作,分击打式打印机与非击打式打印机。按打印字符结构,分全形字打印机和点阵字符打印机。按一行字在纸上形成的方式,分串式打印机与行式打印机。
先检查是不是因为打印机名不正确导致连不上打印机。先在共享打印机的电脑上查看所共享的打印机的共享名。在任务栏点击”开始”→“控制面板”,在d出的“控制面板”窗口中双击打开”打印机和传真“。
有只手托着的打印机是共享打印机。选中该打印机图标,单击鼠标右键→选择“属性”。
在属性窗口中单击“共享”选项卡,查看共享打印机的共享名。本例中的打印机共享名为HPLaserJ。接着核对本机连接到的共享打印机共享名是不是HPLaserJ。
把计算机都设置为一个工作组,然后共享打印机,记得2台机器的打印服务都要开。开始--运行--SERVICESMSC里面说的很清楚,自己看看吧,把需要的服务都开了,还有就是防火墙要关闭。
第一步:在连接有打印机的计算机上安装打印机
将打印机连接至主机,打开打印机电源,通过主机的“控制面板”进入到“打印机和传真”文件夹,在空白处单击鼠标右键,选择“添加打印机”命令,打开添加打印机向导窗口。选择“连接到此计算机的本地打印机”,并勾选“自动检测并安装即插即用的打印机”复选框。 此时主机将会进行新打印机的检测,很快便会发现已经连接好的打印机,根据提示将打印机附带的驱动程序光盘放入光驱中,安装好打印机的驱动程序后,在“打印机和传真”文件夹内便会出现该打印机的图标了。
第二步:把打印机设置为共享
1、在新安装的打印机图标上单击鼠标右键,选择“共享”命令,打开打印机的属性对话框,切换至“共享”选项卡,选择“共享这台打印机”,并在“共享名”输入框中填入需要共享的名称,例如Mm,单击“确定”按钮即可完成共享的设定。
提示:如果希望局域网内其他版本的 *** 作系统在共享主机打印机时不再需要费力地查找驱动程序,我们可以在主机上预先将这些不同版本选择 *** 作系统对应的驱动程序安装好,只要单击“其他驱动程序”按钮,选择相应的 *** 作系统版本,单击“确定”后即可进行安装了。
2、配置网络协议
为了让打印机的共享能够顺畅,我们必须在主机和客户机上都安装“文件和打印机的共享协议”。 右击桌面上的“网上邻居”,选择“属性”命令,进入到“网络连接”文件夹,在“本地连接”图标上点击鼠标右键,选择“属性”命令,如果在“常规”选项卡的“此连接使用下列项目”列表中没有找到“Microsoft网络的文件和打印机共享”,则需要单击“安装”按钮,在d出的对话框中选择“服务”,然后点击“添加”,在“选择网络服务”窗口中选择“文件和打印机共享”,最后单击“确定”按钮即可完成。
第三步:客户机的安装与配置
现在,主机上的工作我们已经全部完成,下面就要对需要共享打印机的客户机进行配置了。我们假设客户机也是Windows XP *** 作系统。在网络中每台想使用共享打印机的电脑都必须安装打印驱动程序。
1、单击“开始→设置→打印机和传真”,启动“添加打印机向导”,选择“网络打印机”选项。
2、在“指定打印机”页面中提供了几种添加网络打印机的方式。如果你不知道网络打印机的具体路径,则可以选择“浏览打印机”选择来查找局域网同一工作组内共享的打印机,已经安装了打印机的电脑,再选择打印机后点击“确定”按钮;如果已经知道了打印机的网络路径,则可以使用访问网络资源的“通用命名规范”(UNC)格式输入共享打印机的网络路径,例如“\\sdfg\Mm”(Mm是主机的用户名),最后点击“下一步”。
3、这时系统将要你再次输入打印机名,输完后,单击“下一步”按钮,接着按“完成”按钮,如果主机设置了共享密码,这里就要求输入密码。最后我们可以看到在客户机的“打印机和传真”文件夹内已经出现了共享打印机的图标,到这儿我们的网络打印机就已经安装完成了。
第四步:让打印机更安全
如果仅仅到此为止的话,局域网内的非法用户也有可能趁机使用共享打印机,从而造成打印成本的“节节攀升”。为了阻止非法用户对打印机随意进行共享,我们有必要通过设置账号使用权限来对打印机的使用对象进行限制。通过对安装在主机上的打印机进行安全属性设置,指定只有合法账号才能使用共享打印机。
1、在主机的“打印机和传真”文件夹中,用鼠标右键单击其中的共享打印机图标,从右键菜单中选择“属性”选项,在接着打开的共享打印机属性设置框中,切换“安全”选项卡。
2、在其后打开的选项设置页面中,将“名称”列表处的“everyone”选中,并将对应“权限”列表处的“打印”选择为“拒绝”,这样任何用户都不能随意访问共享打印机了。
3、接着再单击“添加”按钮,将可以使用共享打印机的合法账号导入到“名称”列表中,再将导入的合法账号选中,并将对应的打印权限选择为“允许”即可。
重复第三步即可将其他需要使用共享打印机的合法账号全部导入进来,并依次将它们的打印权限设置为“允许”,最后再单击“确定”按钮即可。
提示:如果找不到“安全”选项卡,可以通过在文件夹菜单栏上依次选择“工具→文件夹选项→查看”,取消“使用简单文件共享”即可。
欢迎分享,转载请注明来源:内存溢出

 微信扫一扫
微信扫一扫
 支付宝扫一扫
支付宝扫一扫
评论列表(0条)