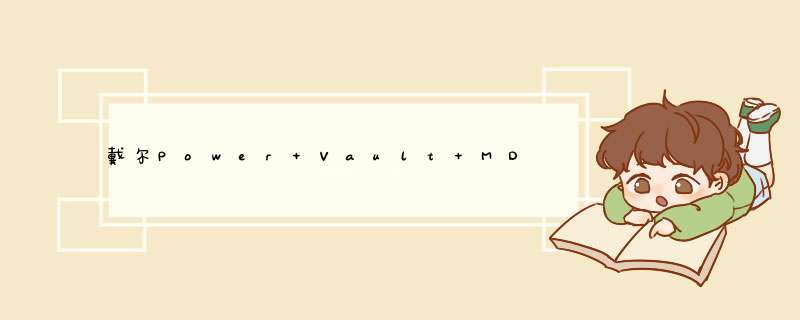
这种情况一般是因为安装了一些国内的优化软件进行了“优化”或者“垃圾清理”,导致了网卡的驱动程序被禁用或者丢失。
您只需要卸载优化软件,重新安装一次网卡的驱动程序,即可解决问题。
若是无线网卡,并且按上术 *** 作之后还是无法解决,可以尝试以下方法:
1、设备管理器,右击无线网卡-属性,把80211N,默认是20MHz,改成20/40 MHz。
2、打开网络和共享中心-左上角-管理无线网络,跳出相关图标之后,把之前的无线网络右击-删除网络。
3、删除之后,重新连接无线路由,输入用户名与密码,之后跳出的窗口,务必选择公用网络。将BIOS里的相关的网卡启动项目DISABLE掉
或打客服电话帮你解决800-858 2969
Optiplex台式机系列
1、启动计算机,当看到DELL启动画面时,按“F2”键进入BIOS;
2、按Num Lock(数字锁定)、Caps Lock(大小写锁定)、Scroll Lock(卷屏锁定)三个按键将小键盘上方的对应的三个指示灯点亮;
3、在三个指示灯全部点亮的前提下,根据下列方法恢复BIOS设置:
Alt+F -- 恢复出厂设置,按完此组合键之后如果听到一声清脆的“Bi”声,表示 *** 作成功;
Alt+E --清除(释放)中断资源,下次启动时由系统重新分配,按完此组合键之后如果听到一声清脆的“Bi”声,表示 *** 作成功;
Alt+D -- 恢复当前光标所在选项的出厂默认值;
Alt+B -- 保存更改的设置并重新启动。
清除Password方法一: 出现密码输入框后,输入密码后同时按下Ctrl键与Enter键即可清除;
清除Password方法二: 找到主板上的PSWD跳线,拔除跳线后重新启动系统,此时系统将提示密码已被禁用,然后关闭系统,重新插回PSWD跳线即可。
Dimension台式机系列
1、启动计算机,当看到DELL启动画面时,按“Del”键进入BIOS;
2、按方向键移动到“Advanced”菜单;
3、将光标移动到“Boot Configuration”项上,按“Enter”键进入下级菜单;
4、将光标移动到“Reset Config Data”项上,将其值改为“Yes”即可。
注意:上述修改方法只适用于早期的Dimension台式机系列,对于新型号的Dimension台式机,恢复方法和Optiplex台式机系列相同。
Latitude系列笔记本
一、Latitude C、CP、CS系列:
1、启动计算机,当看到DELL启动画面时,按“F2”键进入BIOS;
2、按“Alt+F”可恢复CMOS原始设置,按完此组合键之后如果听到一声清脆的“Bi”声,表示 *** 作成功。
二、Latitude L系列:
1、启动计算机,当看到DELL启动画面时,按“F2”键进入BIOS;
2、按"Alt+F"组合键可恢复CMOS原始设置,按完此组合键之后如果听到一声清脆的“Bi”声,表示 *** 作成功。
Inspiron系列笔记本
一、Inspiron 5000(e)、Inspiron 2100、Inspiron 2500:
1、启动计算机,当看到DELL启动画面时,按“F2”键进入BIOS;
2、进入BIOS后,按“F9”可恢复CMOS原始设置。
二、其它Inspiron机型:
1、启动计算机,当看到DELL启动画面时,按“F2”键进入BIOS;
2、按“Alt+F”组合键可恢复CMOS原始设置,按完此组合键之后如果听到一声清脆的“Bi”声,表示 *** 作成功。
设定启动顺序的快捷方式
1、在Dim4300、Dim8100、Dim8200、GX50、GX240、GX150和GX400机型中,同时按 "Ctrl+Alt+F8"组合键,将出现启动设备选择菜单,您可以在该菜单中选择本次启动的启动设备。
2、在所有机型的新版本的BIOS中提供了一个新的功能:在开机时按F12键可以调出一次性启动菜单,在这个菜单中,您可以选择本次启动的启动设备。
注意:该菜单仅对本次启动有效,下次启动时仍按BIOS中设定的引导顺序引导系统
DELL BIOS说明(2)
Pointing Device
指针设备:设置为“SERIAL MOUSE”时外接串口鼠标启用并集成触摸板被禁用。设置为“PS/2 MOUSE”时,若外接PS/2鼠标,则禁用集成触摸板。设置为“TOUCH PAD-PS/2 MOUSE”(默认设置)时,若外接PS/2鼠标,可以在鼠标与触摸板间切换。更改在计算机重新启动后生效。
Video Expansion
视频扩展:使用该选项可以启用或禁用视频扩展,将较低的分辨率调整为较高的、正常的LCD分辨率
Battery
电池
Battery Status
电池状态
Power Management
电源管理
Suspend Mode
挂起模式
AC Power Recovery
交流电源恢复:该选项可以在交流电源适配器重新插回系统时电脑的相应反映。
Low Power Mode
低电量模式:该选项用来设置系统休眠或关闭时所用电量。
Brightness
亮度:该选项可以设置计算机启动时显示器的亮度。计算机工作在电源供电状态下时默认设置为一半。计算机工作在交流电源适配器供电状态下时默认设置为最大。
Wakeup On LAN
网络唤醒:该选项设置允许在网络信号接入时将电脑从休眠状态唤醒。该设置对待机状态(Standby state)无效。只能在 *** 作系统中唤醒待机状态。该设置仅在接有交流电源适配器时有效。
Auto On Mod 自动开机模式:注意若交流电源适配器没有接好,该设置将无法生效。该选项可设置计算机自动开机时间,可以设置将计算机每天自动开机或仅在工作日自动开机。设置在计算机重新启动后生效。
Auto On Time 自动开机时间:该选项可设置系统自动开机的时间,时间格式为24小时制。键入数值或使用左、右箭头键设定数值。设置在计算机重新启动后生效。
Dock Configuration 坞站配置
Docking Status 坞站状态
Universal Connect 通用接口:若所用 *** 作系统为WinNT40或更早版本,该设置无效。如果经常使用不止一个戴尔坞站设备,并且希望最小化接入坞站时的初始时间,设置为“ENABLED”(默认设置)。如果希望 *** 作系统对计算机连接的每个新的坞站设备都生成新的系统设置文件,设置为“DISABLED”。
System Security 系统安全
Primary Password 主密码
Admin Password
管理密码
Hard-disk drive password(s) 硬盘驱动器密码
Password Status 密码状态:该选项用来在Setup密码启用时锁定系统密码。将该选项设置为“Locked”并启用Setup密码以放置系统密码被更改。该选项还可以用来放置在系统启动时密码被用户禁用。
System Password 系统密码
Setup Password Setup密码
Post Hotkeys 自检热键:该选项用来指定在开机自检(POST)时屏幕上显示的热键(F2或F12)。
Chassis Intrusion
机箱防盗:该选项用来启用或禁用机箱防盗检测特征。设置为“Enable-Silent”时,启动时若检测到底盘入侵,不发送警告信息。该选项启用并且机箱盖板打开时,该域将显示“DETECTED”。
Drive Configuration
驱动器设置
Diskette Drive A: 磁盘驱动器A:如果系统中装有软驱,使用该选项可启用或禁用软盘驱动器
Primary Master Drive 第一主驱动器
Primary Slave Drive 第一从驱动器
Secondary Master Drive 第二主驱动器
Secondary Slave Drive 第二从驱动器
IDE Drive UDMA 支持UDMA的IDE驱动器:使用该选项可以启用或禁用通过内部IDE硬盘接口的DMA传输。
Hard-Disk drive Sequence 硬盘驱动器顺序
System BIOS boot devices 系统BIOS启动顺序
USB device USB设备
Memory Information 内存信息
Installed System Memory 系统内存:该选项显示系统中所装内存的大小及型号
System Memory Speed
内存速率:该选项显示所装内存的速率
System Memory Channel Mode 内存信道模式:该选项显示内存槽设置。
AGP Aperture AGP区域内存容量:该选项指定了分配给视频适配器的内存值。某些视频适配器可能要求多于默认值的内存量。
CPU information CPU信息
CPU Speed CPU速率:该选项显示启动后中央处理器的运行速率
Bus Speed 总线速率:显示处理器总线速率
Processor 0 ID 处理器ID:显示处理器所属种类及模型号
Clock Speed 时钟频率
Cache Size 缓存值:显示处理器的二级缓存值
Integrated Devices(LegacySelect Options) 集成设备
Sound 声音设置:使用该选项可启用或禁用音频控制器
Network Interface Controller
网络接口控制器:启用或禁用集成网卡
Mouse Port 鼠标端口:使用该选项可启用或禁用内置PS/2兼容鼠标控制器
USB Controller USB控制器:使用该选项可启用或禁用板载USB控制器。
PCI Slots PCI槽:使用该选项可启用或禁用板载PCI卡槽。禁用时所有PCI插卡都不可用,并且不能被 *** 作系统检测到。
Serial Port 1 串口1:使用该选项可控制内置串口的 *** 作。设置为“AUTO”时,如果通过串口扩展卡在同一个端口地址上使用了两个设备,内置串口自动重新分配可用端口地址。串口先使用COM1,再使用COM2,如果两个地址都已经分配给某个端口,该端口将被禁用。
Parallel Port 并口:该域中可配置内置并口
Mode 模式:设置为“AT”时内置并口仅能输出数据到相连设备。设置为PS/2、EPP或ECP模式时并口可以输入、输出数据。这三种模式所用协议和最大数据传输率不同。最大传输速率PS/2
I/O Address 输入/输出地址
DMA Channel DMA通道:使用该选项可以设置并口所用的DMA通道。该选项仅在并口设置为“ECP”时可用。
Diskette Interface 磁盘接口:使用该选项可以设置内置软盘驱动器的 *** 作。设置为AUTO时,若装有软驱,则内置磁盘控制器被禁用。若没有检测到磁盘控制器,则启用内置控制器。
PC Speaker 系统喇叭:使用该选项可启用或禁用系统喇叭
Primary Video Controller用驱动整合实用程序
步骤:
1下载Driver_Update_Utilityzip并将它解压缩到本地磁盘
2右键单击Windows PowerShell并选择“以管理员身份运行”
3将PowerShell Execution策略设置为Unrestricted(不受限制):
Set-ExecutionPolicy Unrestricted
选择“Y”以更改策略
4将目录更改为DriverUpdateps1的位置
5运行DriverUpdateps1脚本:
\DriverUpdateps1
出现提示时选择“R”,代表“运行一次”
此时将在PowerShell上启动Dell Driver Update Utility(戴尔驱动程序更新实用程序)GUI。
6选择ISO或DVD单选按钮,从“…”按钮导航到ISO或DVD驱动器的位置。
使用ISO单选按钮导航至ISO映像文件
使用DVD选择安装了Windows 2008 R2 DVD介质的DVD光驱
7从“Select OS Edition”(选择 *** 作系统版本)下拉菜单中选择要修改的 *** 作系统版本
8从“…”按钮导航至保存新ISO映像的文件夹位置。
新修改的ISO映像将自动命名为WS08R2SP1_Newiso
9如果您计划将任何其他驱动程序整合到新的ISO中,请选中复选框并导航至包含附加驱动程序文件的文件夹。
注:所有其他驱动程序都必须包含在一个文件夹中
10选择Start(开始)按钮以开始整合过程。
注:当选择DVD作为源并开始驱动程序整合过程时,实用程序似乎会显示为Not Responding(未响应)。 请等待一些时间,因为 *** 作系统内容正被复制到本地磁盘以便整合驱动程序。
11要验证实用程序是否完成,请切换到初始PowerShell并等待显示ISO完成消息:
Done
ISO creation successful(完成。ISO创建成功)
欢迎分享,转载请注明来源:内存溢出

 微信扫一扫
微信扫一扫
 支付宝扫一扫
支付宝扫一扫
评论列表(0条)