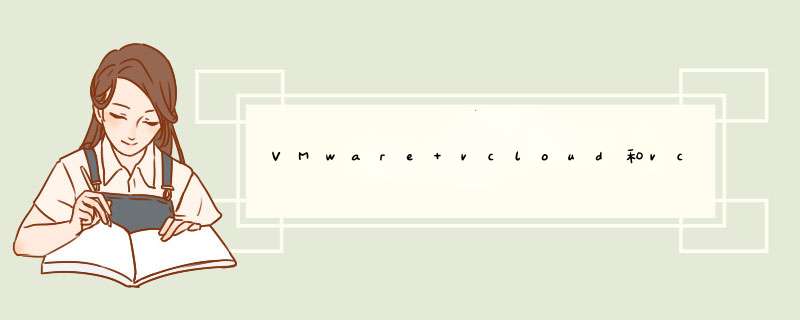
,vCloud产品中的vCloudDirector与VMwarevCenter的用户体验并不相同。(以下简称Director)在用户体验方面,Director在用户界面上并没有选择传统的客户端,而是基于AdobeFlexRIA技术的WebUI。VMwareVCenter能:(1)集成管理环境一个VirtualCenter可以管理多个ESX、GSX级的服务器,VCenter提供了一个完全集成的虚拟主机的管理环境,使日常管理更加简单。(2)系统级的事件处理策略提供了一些系统级的事件处理策略,可以由用户在不需要编程序的情况下实现对虚拟系统的 *** 作(3)提供虚拟机器模板功能,可把当前一个运行正常的虚拟服务器设置为模板,今后要建立一个与这个模板环境类似的虚拟机器是指需要选择使用模板创建模式,就可以在最短时间内建立起一个全新的环境,不需要使用光盘重新安装和反复的安装软件,效率大幅提高。VMwarevCloud基础架构是基于VMwarevSphere、VMwarevCenter、VMwarevCloudDirector和VMwarevShield构建的,它实现了既在企业内部交付又通过由vCloud驱动的服务提供商交付的企业级云计算。借助由vCloud驱动的服务,
客户可以放心地利用安全的混合云资源,同时获得选择权和灵活性,从而确保在云计算环境之间实现工作负载互 *** 作性和可移植性。vCloud系列产品中的vCloudDirector是基于VMwarevSphere的虚拟化能力,并扩展了VMwarevCenter的资源池功能以使IT部门能够创建VDC(VirtualDataCenter,虚拟数据中心),即由计算、网络和存储资源组成的资源池以及预定义的管理策略、服务水平协议和定价机制,并为用户提供基于VDC的计算资源和能在其之上部署应用。借助VMwarevCloudDirector,将您现有数据中心内的虚拟基础架构资源整合成池,并以基于目录的服务形式将它们提供给用户。vCloudDirector(以下简称Director)在用户体验方面,与同为管理软件的VMwarevCenter不同的是,Director在用户界面上并没有选择传统的客户端,而是基于AdobeFlexRIA技术的WebUI,通过这个WebUI,用户只需通过鼠标的点击或者少量的键盘输入就能完成包括云的创建和管理,网络的设置和应用的部署等一些极为耗时和繁琐的 *** 作
,而且还基于开放的OVF协议,并提供使用REST技术的vCloudAPI。而vCloud则是在这个资源池我也在探索虚拟机。装了很多的系统。你说的意思是那种本身没有系统然后开机的时候从网上加载系统吗,那要用一个软件。你可以这样做,先在一个虚拟机中存放目标盘,也就是说其他的机子开机的时候都复制这个虚拟机的系统,然后新建一些虚拟机没有系统的,相当于网吧中的裸机,然后用那个联想的软件,具体的我忘了。我们学校用的就是那种软件。设置一下,然后就可以开机的时候自动复制系统了。
工具/材料
VMware Workstation 10
VMware是一款虚拟化软件,通过该软件能够模拟具有完整硬件、完整功能的计算机 *** 作系统。
一方面可以供给我们学习不同的 *** 作系统,例如LINUX、不同版本的Windows、苹果系统等;
一方面可以提供给开发人员不同的测试环境;
一方面通过虚拟化可以搭建云服务器平台,提高计算机硬件的利用效率。
*** 作方法
01
启动Windows 10 *** 作系统,如图所示。点击任务栏"开始"按钮,选择"VMware→VMware Workstation"项。
02
唤出"VMware Workstation 10"程序窗口。点击"创建新的虚拟机"图标,勾选"新建虚拟机向导→典型(推荐)"单选框。
03
d出"安装客户机 *** 作系统"对话框,勾选"稍后安装 *** 作系统"单选框,点击"下一步"按钮。
04
d出"选择客户机 *** 作系统"对话框。勾选"Microsoft Windows"单选框,点击"版本"向下箭头选择"Windows Server 2008 R2 x64"项。
05
d出"命名虚拟机"对话框,如图所示。"虚拟机名称"文本框输入虚拟机名称,点击"位置→浏览"按钮选择虚拟机安装位置。
06
如图所示,d出"指定磁盘容量"对话框。设置最大磁盘大小,勾选"将虚拟磁盘拆分成多个文件"单选框。
07
完成VMware创建Windows Server 2008 R2 x64虚拟机的 *** 作,本例到此结束,希望对大家能有所帮助。
欢迎分享,转载请注明来源:内存溢出

 微信扫一扫
微信扫一扫
 支付宝扫一扫
支付宝扫一扫
评论列表(0条)