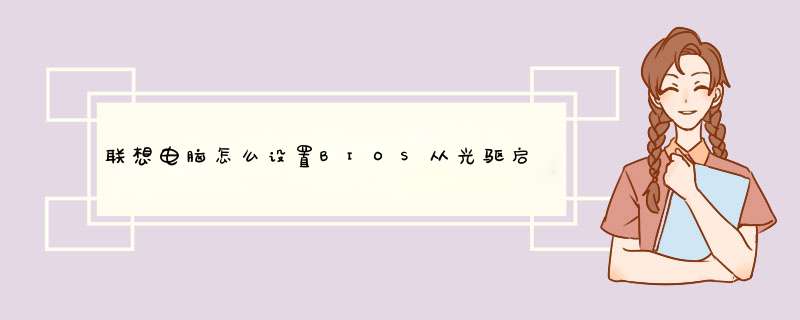
根据主板的不同,bios设置有所差异(一般是:1stboot:cdrom)
2、启动机器,插入windows7的安装光盘,等待光盘引导出现,
当出现“press any key to boot from cd”时,按任意键进行引导
3、这时候,windows7的安装程序会自动运行,一直等待到出现界面,按回车键(enter),然后同意协议,就自己装系统了。。选择“AdvancedBios
Features”(高级BIOS功能),通常再左边列的第三个位置。
可以用方向键移动光标,回车键确认,ESC键返回,用PageUp,PageDown和数字键键调整设置,在任何设置菜单中可以按下F10键退出并保存设置。
相关的设置如下,请自行选择——
(1)
First
Boot
Device
(2)
Second
Boot
Device
(3)
Third
Boot
Device
(4)
Boot
Other
Device:
在[First
Boot
Device]、[Second
Boot
Device]以及[Third
Boot
Device]的项目当中选择要做为第一、第二以及第三顺序开机的装置。BIOS将会依据你所选择的开机装置,依照顺序来启动 *** 作系统!其中可以选择的设备根据你安装的设备而定!
在这里移动(用上下键)光标,选择其中的“First
Boot
Device”,按回车,再移动光标,选择A(或者是“Floppy”)表示从软盘启动;
CDROM表示从光驱启动;Hard
Disk(或者是C)表示从硬盘启动。完成后按“Esc”直到返回最开始的那个屏幕。1、按下电源开机,出现联想LOGO时,连续点击键盘“F12”键
2、出现“BOOT MENU”菜单,用键盘,选择“CDROM”
3、XP光盘启动后,屏幕显示BOOT FROM CD,两次回车后,方从光盘启动,否则从硬盘启动
4、这时会出现联想系统恢复光盘最终用户许可协议,键入“Y”
5、经过硬件检测后,会出现分区状况,请用户此时按“D”键,删除磁盘分区(请一定确认选中的是C区)
6、此时会出现删除分区的提示,请按回车(ENTER)键
7、此时会再出现删除分区的提醒界面,请按“L”键
8、此时,回到分区状态界面,C区已变为“未划分空间”,请此时按“C”键(请确认选定的是C区)
9、此时出现输入分区大小的界面,请直接按“回车(ENTER)”键(不建议更改C区大小)
10、此时再次回到分区状态界面,C区已创建成功,请按“回车(ENTER)”键
11、在出现的磁盘格式化界面中,选择“用FAT文件系统格式化磁盘分区(快)”
12、在出现的磁盘格式化确定界面中,直接输入“回车(ENTER)键”
13、此时会出现格式化的界面及进度
14、之后安装程序开始复制文件
15、重启后(提醒用户不要在“BOOT FROM CD”时打回车),继续安装
16、等安装结束后,系统会自动重启,然后进入系统设置中。首先会进入Internet连接选项。请选择“跳过”跳过此步,在系统中的INTERNET选项中进行设置。
17、之后会出现注册界面。注册与否对系统的使用没有影响,请选“否,现在不注册”,点“下一步”
18、下面将进入用户帐户设置,系统会提示您输入使用这台计算机的用户名,这将出现在登录时的列表中。也可以在系统安装完毕后,在“控制面板中用户帐户”里添加。这里输入的用户名都有系统管理员的权限,而且没有密码,还需在“用户帐户”里创建密码和更改权限。至少应输入一个。建议只输入一个,以后再添加。
19、完成后,就会进入XP界面,系统安装完成
欢迎分享,转载请注明来源:内存溢出

 微信扫一扫
微信扫一扫
 支付宝扫一扫
支付宝扫一扫
评论列表(0条)