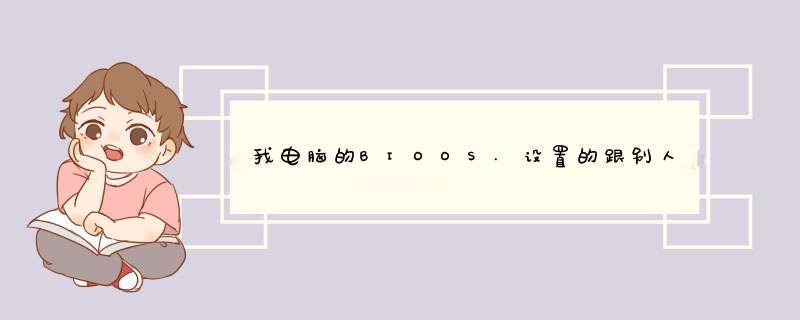
BIOS英文基本解释。
Standard CMOS Features(标准CMOS 功能设定)
Advanced BIOS Features(高级BIOS 功能设定)
Advanced Chipset Features(高级芯片组功能设定)
Integrated Peripherals(集成周边设备)
Power Management Setup(电源管理设定)
PNP/PCI Configurations (PNP/PCI 设置)
PC Health Status(PC 硬件监控)
Frequency/Voltage Control(频率/电压控制)
Load Fail-Safe Defaults(载入故障安全缺省值)
Load Optimized Defaults(载入优化缺省值)
Set Supervisor Password(设置管理员密码)Set User Password(设置用户密码)
Save & Exit Setup(保存后退出)
Exit Without Saving(不保存退出)
标准COMS 功能设定 (Standard CMOS Features)
Date (mm:dd:yy)(日期)日期的格式为<星期><月><日><年>。
Time (hh:mm:ss)(时间)时间格式为<时><分><秒>
IDE Channel 0/1 Master/Slave (硬盘通道第一/第二;主/从)主板IDE 接口的设备信息,选定相应的设备,回车可进入相关的设定选项,建议不要更改使用默认值会自动识别硬盘
Drive A/Drive B (软盘类型的设置)
Halt On(停止引导)
Base/Extended/Total Memory(基本/扩展/总内存)
高级BIOS 功能设置(Advanced BIOS Features)
Removable Device Priority (可移动装置的开机顺序)
Hard Disk Boot Priorty(硬盘装置的开机顺序)
Virus Warning(病毒报警)
CPU Internal Cache(缓存设置)
Quick Power On Selt Test(快速开机处理)
First/Second/Third Boot Device (设置首先/其次/第三检测哪个设备启动)
Swap Floppy Drive(软驱符交换设置)
Boot Up Floopy Seek (寻找软驱)
Boot Up NumLock Status (启动时Numberlock 状态)
Typematic Rate Setting (键入速率设定)
Security Option(安全选项)
APIC Mode (APIC 模式)
MPS Version Control For OS (MPS *** 作系统版本控制)
OS Select For DRAM>64MB (使用大于64MB 内存引导OS/2)
Ful Screen LOGO Show (全屏LOGO 显示)
高级芯片组功能设定(Advanced Chipset Features)
CPU Frequency (CPU 外频)
HT Frequency (HyperTransport 设置)
HT Width (HyperTransport 带宽设置)
DRAM Configuration (内存控制选项)
CPU Spread Spectrum (CPU 展频选项)
SATA Spread Spectrum (SATA 接口展频选项)
PCIE Spread Spectrum (PCI-E 接口展频选项)
SSE/SSE2 Instructions (SSE/SSE2 指令支持)
CPU Thermal-Throttling (CPU 过温工作设置)
System BIOS Cacheable(系统BIOS 缓冲)
SLI Broadcast Aperture (Sli 模式设定)
集成周边设备(Integrated Peripherals)
IDE Function Setup (IDE/SATA 接口设置)
OnChip USB (内建USB 控制设定)
USB Memory Type (USB 工作类型)
USB KeyBoard Support (DOS 下USB 键盘支持)
AC97 Audio (是否启动内置的音效功能)
MAC Lan (nVIDIA) (主板内建网卡设定)
IDE HDD Block Mode(IDE 硬盘块模式)
POWER ON Function(开机方法设置)
KB Power ON Password (键盘开机密码)
Hot Key Power ON (开机热键)
Onboard FDC Controller (主板内建软驱界面设定)
UR2 Duplex Mode(设定IR 功能模式)
Use IR Pins (设置红外设备工作协议)
Onboard Parallel Port (主板上并行口工作模式)
ECP Mode Use DMA(ECP 模式的DMA 值选择)
电源管理设定(Power Management Setup)
ACPI-Function (ACPI *** 作系统)
ACPI-Suspend Type(系统进入休眠的模式)
Power Management (电源管理)
Video off Method(视频关闭方式)
HDD Power Down (硬盘电源关闭模式)
Soft-Off by PBTN(关闭电源方式设定)
WOL(PME#) From Soft-Off (网络唤醒功能设定)
WOR(RI#) From Soft-Off(网络唤醒功能设定)
AMD K8 Cool’n‘Quiet control (AMD cpu Cool’n’Quiet 功能支持)
Hammer Fid control (CPU 倍频调节)
Hammer Vid control (CPU 电压调节)
即插即用配置(PNP/PCI Configurations)
Init Display First (首选显示设备)
Reset configuration data (重置配置数据)
Resource controlled by (资源控制)
IRQ Resources (IRQ 资源)
PCI/VGA Palette snoop (PCI/VGA 调色板配置)
Maximum Payload Size (最大有效载荷设定)
PC Health status (PC 硬件监控)
Current System Temp、Current CPU Temperature(显示主机与CPU的温度)
Current SYSFAN Speed (显示连接主机的风扇转速)
Current CPUFAN Speed(显示CPU和主机内部风扇的转速
VCORE (cpu 工作电压)
频率/电压控制(Frequency / Voltage Control)
CPU Voltage Vcore Regulator(CPU 工作电压调节)
DRAM Voltage Regulator (内存工作电压调节)
PCI-E Voltage Regulator (PCI-E 总线电压选项)
我的NF4SLI主板BIOS
第一段是选项的意思,第二项是当前设置的意思:
CPU Feature CPU特性 press Enter 按回车
Hard Disk Boot prioty 硬盘引导优先级 press Enter
CPU L1&L2 cache CPU的1级和2级缓存 Enad led 有效
Typer - Therading Techno 超线程技术 Enad led 有效
Quick Power on self Test 自检快速模式 Enad led 有效
First Boot Device 第一引导设备 [Harb Disk] 硬盘
Third Boot Device 第三引导设备 [Harb Disk] 硬盘
Second Boot Device 第二引导设备 [Harb Disk] 硬盘
Boot othe Device 其他引导设备 [Enab led] 有效
Boot UP Floppy seek 启动时检测软驱 [Disab led] 禁止
Boot up Numlock status 引导时Num指示灯状态 [On] 亮
Typematil Rate setting 键盘录入速度 [Disabltd] 无设置
securiy opotion [setup] 安全选项 设置模式
MPS Version lontrol For os [14] 多处理器 *** 作系统控制方式 14
os select ForDRAM>64MB [Non-0S2] 为OS2系统选择大于64MB内存 无OS2
Repot No FDD For wl 95 报告无软驱设备 [No] 无
以下其他的bios相关内容:
ENABLED是开启,DISABLED是禁用,使用PAGE UP和PAGE DOWN可以在这两者之间切换。CPU INTERNAL CORE SPEED:CPU 当前的运行速度;VIRUS WARNING:病毒警告;CPU INTERNAL CACHE/EXTERNAL CACHE(CPU内、外快速存取);CPU L2 GACHE ECC CHECKING (CPU L2『第二级缓存』快速存取记忆体错误检查修正);QUICK POWER ON SELF TEST(快速开机自我检测)此选项可以调整某些计算机自检时检测内存容量三次的自检步骤;CPU UPDATE DATA(CPU更新资料功能);BOOT FROM LAN FIRST(网络开机功能)此选项可以远程唤醒计算机。BOOT SEQUENCE(开机优先顺序)这是我们常常调整的功能,通常我们使用的顺序是:A、C、SCSI,如果您不需要从A盘启动,那么可以调整为ONLY C ,即只从C盘启动。BIOS FALSH PROTECTION(BIOS写入保护);PROCESSOR SERIAL NUMBER(系统自动检测奔腾3处理器);SWAP FLOPPY DRIVE(交换软驱盘符);VGA BOOT FROM(开机显示选择);BOOT UP FLOPPY SEEK(开机时是否自动检测软驱);BOOT UP NUMLOCK STATUS(开机时小键盘区情况设定);TYPEMATIC RATE SETTING(键盘重复速率设定);TYPEMATIC RATE(CHARS/SEC,字节/秒);TYPEMATIC DELAY(设定首次延迟时间)SECURITY OPTION(检测密码方式)如设定为SETUP,则每次打开机器时屏幕均会提示输入口令(普通用户口令或超级用户口令,普通用户无权修改BIOS设置),不知道口令则无法使用机器;如设定为SYSTEM则只有在用户想进入BIOS设置时才提示用户输入超级用户口令。Memory Parity Check:如果机器上配置的内存条不带奇偶校验功能,则该项一定要设为Disable,目前除了服务器外大部分微机(包括品牌机)的内存均不带奇偶校验
PCI/VGA PALETTE SNOOP(颜色校正);ASSIGN IRQ FOR VGA(分配IRQ给VGA)IRQ即系统中断地址。OS SELECT FOR DRAM>64MB(设定OS2使用内存容量)如果正在使用OS/2系统并且系统内存大于64MB,则该项应为Enable,否则高于64MB的内存无法使用,一般情况下为Disable;HDD SMART capability(硬盘自我检测)此选项可以用来自动检测硬盘的工作性能,如果硬盘即将损坏,那么硬盘自我检测程序会发出警报。REPORT NO FDD FOR WIN95(分配IRQ6给FDD)FDD就是软驱。VIDEO BIOS SHADOW(使用VGA BIOS SHADOW)用来提升系统显示速度,一般都选择开启。C8000-CBFFFF Shadow:该块区域主要来映射扩展卡(网卡,解压卡等)上的ROM内容,将其放在主机RAM中运行,以提高速度。
都是先做阵列才装系统 ,一般阵列开始时候有进入提示, 我见过的多半是CTRL加L, 不过也有其他, 进去以后一般的卡是用015标记。
用NVIDIA的RAID做了图:BIOS设置和RAID设置。
nForce系列芯片组的BIOS里有关SATA和RAID的设置选项有两处,都在Integrated
Peripherals(整合周边)菜单内。
SATA的设置项:Serial-ATA,设定值有[Enabled], [Disabled]。这项的用途是开启或关闭板载Serial-ATA控制器。使用SATA硬盘必须把此项设置为[Enabled]。如果不使用SATA硬盘可以将此项设置为[Disabled],可以减少占用的中断资源。
RAID的设置项在Integrated Peripherals/Onboard Device(板载设备)菜单内,光标移到Onboard Device,按<Enter>进入如子菜单:
其中RAID Config就是RAID配置选项,光标移到RAID Config,按<Enter>就进入如RAID配置菜单:
菜单的第一项IDE RAID是确定是否设置RAID,设定值有[Enabled], [Disabled]。如果不做RAID,就保持缺省值[Disabled],此时下面的选项是不可设置的灰色。如果做RAID就选择[Enabled],这时下面的选项才变成可以设置的。IDE RAID下面是4个IDE(PATA)通道,再下面是SATA通道。nForce2芯片组是2个SATA通道,nForce3/4芯片组是4个SATA通道。可以根据你自己的意图设置,准备用哪个通道的硬盘做RAID,就把那个通道设置为[Enabled]。下图是设置实例,设置主通道的主盘和副通道的副盘做RAID:
设置完成就可退出保存BIOS设置,重新启动。这里要说明的是,当你设置RAID后,该通道就由RAID控制器管理,BIOS的Standard CMOS Features里看不到做RAID的硬盘了。
BIOS设置后,仅仅是指定那些通道的硬盘作RAID,并没有完成RAID的组建,前面说过做RAID的磁盘由RAID控制器管理,因此要由RAID控制器的RAID BIOS检测硬盘,以及设置RAID模式。BIOS启动自检后,RAID BIOS启动检测做RAID的硬盘,检测过程在显示器上显示,检测到硬盘后留给用户几秒钟时间,以便用户按F 1 0 进入RAID BIOS Setup。
nForce芯片组提供的RAID(冗余磁盘阵列)的模式共有下面四种:
RAID 0:硬盘串列方案,提高硬盘读写的速度。
RAID 1:镜像数据的技术。
RAID 0+1:由RAID 0和RAID 1阵列组成的技术。
Spanning (JBOD):不同容量的硬盘组成为一个大硬盘。
四种模式的比较:
按F 1 0 进入RAID BIOS Setup,会出现NVIDIA RAID Utility -- Define a New Array(定义一个新阵列)。默认的设置是:RAID Mode(模式)--Mirroring(镜像),Striping Block(串列块)--Optimal(最佳)。如下图:
通过这个窗口可以定义一个新阵列,需要设置的项目有:
选择RAID Mode(RAID模式):Mirroring(镜像)、Striping(串列)、Spanning(捆绑)、Stripe Mirroring(串列镜像)。
设置Striping Block(串列块):4 KB至128 KB/Optimal
指定RAID Array(RAID阵列)所使用的磁盘。
用户可以根据自己的需要设置RAID模式,串列块大小和RAID阵列所使用的磁盘。其中串列块大小最好用默认的Optimal。RAID阵列所使用的磁盘通过→键添加。
做RAID的硬盘可以是同一通道的主/从盘,也可以是不同通道的主/从盘,建议使用不同通道的主/从盘,因为不同通道的带宽宽,速度快。
Loc(位置)栏显示出每个硬盘的通道/控制器(0-1)/主副状态,其中通道0是PATA,1是SATA;控制器0是主,1是从;M是主盘,S是副盘。上例中,10M 表示通道1、控制器0、主设备。
下图是添加完硬盘的设置图:
分配完RAID阵列磁盘后,按F7。出现清除磁盘数据的提示。
按Y清除硬盘的数据,d出Array List窗口:
如果没有问题,可以按Ctrl-X保存退出,也可以重建已经设置的RAID阵列。至此RAID建立完成,系统重启,可以安装OS了。
接下来是安装系统。
组建RAID最好是安装Windows 2000/XP系统,而且要用单一的Windows 2000/XP系统安装盘,不要用那种多合一的,其中的原因后面会说明。安装系统需要驱动软盘,主板附带的是XP用的,2000的需要自己制作。
从光驱启动Windows XP系统安装盘,在进入蓝色的提示屏幕时敲F6键,告诉系统安装程序:需要另外的存储设备驱动。当安装程序拷贝一部分设备驱动后,停下来提示你敲S键,指定存储设备驱动:
系统提示把驱动软盘放入软驱,按提示放入软盘后,敲回车。系统读取软盘后,提示你选择驱动。nForce的RAID驱动与Intel和VIA的不同,有两个:
NVIDIA RAID CLASS DRIVER和NVIDIA Nforce Storage Controller都要安装。
第一次选择NVIDIA RAID CLASS DRIVER,敲回车系统读入,再返回敲S键提示界面,此时再敲S键,然后选择NVIDIA Nforce Storage Controller,敲回车,系统继续拷贝文件,然后返回到下面界面:
在这个界面里显示出系统已经找到NVIDIA RAID CLASS DRIVER和NVIDIA Nforce Storage Controller,可以敲回车继续。
系统从软盘拷贝所需文件后重启,开始检测RAID盘,找到后提示设置硬盘。此时用户可以建立一个主分区,并格式化,然后系统向硬盘拷贝文件。在系统安装期间不要取出软盘,直到安装完成。
硬盘余下的空间可以用PQ80或PM分区格式化,也可以用XP的磁盘管理器分区格式化。用XP的磁盘管理器分区,等于/小于20GB的逻辑盘可以格式化为FAT32格式。大于20GB的格式化为NTF格式。RAID阵列建立成功。
一般安装 *** 作系统时,经常会涉及到全新安装、升级安装、Windows下安装、DOS下安装等安装方式,各种安装方式的含义如下:● 全新安装:在原有的 *** 作系统之外再安装一个 *** 作系统,也就是我们通常所说的多 *** 作系统并存。如果你还想使用以前的 *** 作系统,或者说对新版本的Windows系统不那么放心,而只是想先试用一段时间,那么选择“全新安装”方式是最为理想的了。该方式的优点是安全性较高,原有的系统不会受到伤害,常见的有Windows 98/2000、Windows 98/XP。
● 升级安装:对原有 *** 作系统进行升级,例如从Windows 98升级到Windows 2000或Windows XP,该方式的好处是原有程序、数据、设置都不会发生什么变化,硬件兼容性方面的问题也比较少,缺点当然是升级容易恢复难。● DOS下安装:这是高手才用的安装方式,需要在漆黑一团的DOS提示符下进行,因此能够掌握此安装方式的一般都是高手。通常,我们只需要在BIOS中设置为光驱引导,然后用Windows安装光盘启动系统,安装程序就能自动运行;或者,你也可以在Windows环境下手工执行Setupexe程序来进行。
●Windows软件下安装:只要联网简单的几个步骤即可安装系统,代表软件金山重装高手,一键ghost,黑云一键重装系统等等。
由于我们考虑的是重装系统,因此自然就不涉及升级安装,一般来说有如下两种情形:
被动式重装
由于种种原因,例如用户误 *** 作或病毒、木马程序的破坏,系统中的重要文件受损导致错误甚至崩溃无法启动,此时自然就不得不重装系统了。有些时候,系统虽然运行正常,但却不定期出现某个错误,与其费时费力去查找,不如重装了事。
主动式重装
一些喜欢摆弄电脑的DIY爱好者,即使系统运行正常,他们也会定期重装系统,目的是为了对臃肿不堪的系统进行减肥,同时可以让系统在最优状态下工作。
折叠编辑本段系统重装
对不懂电脑系统的人可以使用金山重装高手,简单的几个选择自动备份聊天记录,软件设置,我的文档,桌面内容等数据,不用光盘,不用下载系统盘,不用任何前期准备,一键装机让您轻松成为装机高手。
对菜鸟来说,系统重装可不是一件容易事,菜鸟装系统最好的办法就是要借助一些软件,一键还原精灵,硬盘安装器,黑云一键重装系统等。如果电脑上有备份的系统,建议使用前两者,如果没有,建议使用黑云一键重装系统,这些软件都是傻瓜式 *** 作,基本上一看便会,即便你一点也不懂电脑,只要认识汉字,基本上都没问题。
最容易的版本就是买个光盘,自动安装。
折叠编辑本段重装方法
重装系统的方法基本上可以分为三类,分别是Ghost重装,微软的系统光盘重装,软件重装。
折叠编辑本段Ghost重装
Ghost重装是目前最简单最方便的重装方式,几乎所有的电脑门店和维修店和非官方的系统光盘都是基于Ghost进行重装的。
优点:速度快,方便,使用极其简单。
缺点:暂时不支持新推出UEFI启动方式。
折叠直接使用Ghost重装系统
直接使用Ghost重装是最常用的方法,从网上下载Windows XP或Windows 7系统的GHO镜像(一般XP系统600M左右,Win7系统45G左右),[6]通过Ghost(常用Onekey Ghost)软件将镜像覆盖到硬盘,完成重装过程。
折叠利用U盘重装系统
使用U盘重装系统[4]一般是在系统由于系统文件损坏而无法正常启动时采取的方法,首先利用网络上的U盘系统制作工具将自己的U盘制作为启动盘,同时下载GHO镜像放到U盘,然后开机启动U盘,进入PE系统,进入PE系统后,通过还原工具将下载的GHO镜像还原。
折叠编辑本段微软的系统光盘安装
该方法直接将微软的系统光盘插入光驱,按照提示进行 *** 作即可完成安装。
缺点:速度很慢,安装完成后设置很麻烦,重装后的系统版本较早,需要打很多补丁。
折叠没有光驱的安装方法
从MSDN网站下载微软官方安装光盘ISO文件,使用好压把ISO文件解压到D盘,打开文件夹中的Steupexe进行安装。
折叠编辑本段软件安装
使用金山重装大师或360重装进行重装
优点: *** 作方便
缺点:重装过程中经常失败,有部分存在重装后电脑无法启动系统的问题,系统版本较早。
折叠编辑本段重装步骤
折叠重装系统前准备
1 从网上下载好XP系统或者windows7 *** 作系统
2 备份桌面上资料,包括系统盘中其他的个人文件等。
3 备份IE收藏夹。
4 备份计算机中的驱动,请使用驱动人生,驱动精灵等软件。
5 备份个人上网账号跟密码。
折叠实现重装系统
方法1、光驱重装:将系统光盘放入光驱,重启电脑。进入安装系统画面,开始安装。
方法2、U盘安装系统:当你的电脑没有光驱,或光驱坏掉的时候,可以选择这个方法。
方法3、一键GHOST:在DOS系统中备份和还原系统,但是必须下载合适的ghost镜像文件。
方法4、金山重装高手系统重装一般只需要几个步骤:数据备份、安装系统、驱动软件安装、还原数据。该功能采用向导式 *** 作,以对话及说明提示方式一步一步引导用户进行重装系统。初学者只需要按照提示,就可以轻松自行重装系统,无需再麻烦他人。也不需要U盘,光盘,光驱,系统文件镜像等繁琐的前期准备。
折叠免光驱
第一步、选择你所需要的系统
大家都知道系统不但有碟,网上还有Ghost镜像。而我们使用的大部分盗版系统碟都是用网上的镜像刻录进去的。你要重装系统,你就得选择你要装的系统镜像。这个就不需要我很详细的说明吧。百度资源很多的,现在我们所用的最多系统(除服务器外)大部分用的都是GhostXP_Sp3(因为Sp2版本微软已经停止补丁拉)和Win7 S(Win7版本众多,有家庭普通版家庭旗舰版等等)一般XP系统镜像文件的大小为500MB到700MB(由于很多镜像不是纯系统,装了些必备软件,所以大小不一,建议使用纯净版系统)Win7的大小为20到23甚至25个GB。再大似乎就有点不对劲拉
第二步、下载系统
把下好的镜像文件放在一个独立的本地磁盘里(其实只要不放在C盘就行),然后用好压之类的解压软件进行解压,最好解压至当前文件夹。然后在解压出的文件夹里面找One Key Ghost (建议把显示类型设置为图标,这样比较方便寻找)
第三步、恢复系统
找到One Key Ghost文件之后双击运行它,之后根据提示然后把镜像文件恢复在C盘就可以了。此时你的计算机将自动重启,全自动进入Ghost装机界面,现在大部分Ghsot都做的比较人性化都是自动化的快速装机。甚至离线自动装机,都非常简单,给一些不会装系统的电脑菜鸟们带来许多方便,而且这样装机不需要分配硬盘等等。能够快速的还您一个干净的系统(第一次进入新系统最好格下盘)
折叠金山重装
第一步:数据备份
重装系统前当然要将系统盘中的重要资料文件进行备份,有许多初学者都不知道需要备份哪些位置里的内容,也不知道将备份文件在哪里才安全,结果导致重装系统后出现重要资料丢失的情况。
金山重装高手-贴心的为用户准备了数据备份向导,帮助用户快速安全的备份桌面、我的文档、软件设置、系统设置、驱动等的资料文件,所涉及的备份内容非常的全面,用户需要做的就只是勾选需要备份的文件,备份就这么简单。
金山重装高手-支持对旧系统里的硬件驱动进行备份以及在重装系统后对新系统进行驱动的还原,让用户无需再准备声卡、显卡等的驱动文件,这就方便用户在没有相关硬件驱动的情况下也能无忧重装系统。
目前支持备份项目:(系统盘数据,非系统盘数据支持用户自选添加)
1)驱动备份:网卡、声卡、显卡;
2)聊天记录:主流TM,如QQ、TM、淘宝旺旺、YY语音、飞信、MSN等
3)邮箱数据:outlook、foxmail、windows mail、windows live mail
4)浏览器数据(收藏夹):cherome、IE、firefox、360se、sogou、腾讯TT、遨游、世界之窗
5)我的文档:当前用户系统盘“我的文档”目录
6)我的桌面:当前用户桌面上的文件、文件夹、桌面背景图
7)输入法:QQ拼音/五笔输入法词库、搜狗拼音/五笔输入法词库、谷歌拼音词库、极点五笔词库
8)ADSL:ADSL宽带账号信息
9)照片:系统盘数据
10)音乐:系统盘数据
11):系统盘数据
12)软件安装包:当前系统所安装的软件
第二步:重装系统
备份完毕,接下来进入的是重装系统阶段,金山重装高手-将自动进行旧系统的备份(以便用户还原旧系统)以及新系统的安装。用户需要做得就是等待它的自动完成。
需要注意的是在金山重装高手-重装系统的过程中,不要使用其它软件,重装系统的过程只需要10几分钟。
重装系统的过程中无需用户提供 *** 作系统的安装光盘或安装文件以及硬件驱动文件,这样用户就无需事先准备这些东西了,而且在无光驱无U盘的情况无下也能进行系统重装,非常的方便实用。
第三步:驱动安装
装完系统后最重要的是驱动及,金山重装高手完成重装系统过程,会引导用户还原所备份的文件以及驱动。也就是说,新安装的系统直接就可以使用的,自动给用户安装最新,最稳定的驱动,使用户电脑达到最佳性能。
第一步:将windows7系统补丁全部打上。
为什么第一步是给系统打补丁了。因为有些驱动程序比较依赖于系统的某些文件。如果没有先给系统打上补丁,很有可能导致驱动程序的安装失败。所以更别提电脑驱动安装顺序的问题了。windows7系统补丁可以通过系统的自动更新 *** 作来完成。
第二步:安装主板芯片组驱动。
我们都知道电脑主板是其他一些硬件的载体。也就是说没有主板,声卡硬件,网卡硬件是不能独立存在的。所以我们首先要安装主板的驱动。一般在购买笔记本或者台式机时,会带有主板驱动的光碟。主板驱动主要用来开启主板芯片组内置功能及特性,需要说明的是这里的主板驱动仅指的是芯片组驱动(主板芯片组驱动能够识别出相应芯片的主板,并自动安装相应的Inf文件以体现芯片组的功能特征,例如对PCI和ISAPNP服务的支持,对AGP、SATA、USB、IDE/ATA33/ATA66/ATA100支持、对PCIe的支持等等),而主板上集成的声卡、网卡等设备还需要安装其对应的驱动,需要说明的是目前大部分采用NVIDIA芯片组的主板,其驱动包内置了声卡、网卡等集成设备驱动,不需要用户另外安装。
第三步:安装DirectX驱动。
这里一般推荐安装最新版本,现在DirectX的最新版本是11,不过对于游戏玩家还是需要安装相应的DirectX 9版本。主要原因是一些游戏还不能够支持DirectX 11。有人可能会问,这个DirectX驱动到底做什么用的?新版本的DirectX改善的不仅仅是显示部分,其声音部分(DirectSound)——带来更好的声效;输入部分(Direct Input)——支持更多的游戏输入设备,并对这些设备的识别与驱动上更加细致,充分发挥设备的最佳状态和全部功能;网络部分(DirectPlay)——增强计算机的网络连接,提供更多的连接方式。只不过是DirectX在显示部分的改进比较大,也更引人关注,才忽略了其他部分的功劳,所以安装新版本的DirectX的意义并不仅是在显示部分了。
第四步:安装显卡驱动。
为什么要先安装显卡驱动呢?因为安装显卡驱动话,win7系统的 *** 作画面会比较流畅,这样在安装其他驱动的时候不会出现卡屏,出现画面停滞等问题。
第五步:安装声卡网卡等其他驱动。
可能是你的主板已经默认集成了网卡声卡,但是如果有的话,建议把这些驱动全部安装上。当然如果您还需要使用打印机,要把打印机的驱动安装上。
第四步:软件数据
自动一键安装以前的常用软件,方便快捷。用户的QQ聊天记录、浏览器选项、收藏夹、我的文档、我的桌面、安装的软件包等所有备份的文件均会还原如初,让用户瞬间从新系统回到那个熟悉的常用的使用环境,不用为重装系统遗失个人数据及文件而烦恼。
折叠桌面镜像重装系统
桌面镜像重装系统是利用网上下载的最新版windowsXP或WIN7的GHO镜像,保存到硬盘,然后运行还原工具(常用Onekey Ghost)进行还原。这些镜像系统大小XP系统600多M,Win7系统45G左右,可以在网上下载。
具体 *** 作步骤
重装前先要将自己的重要资料保存备份好(不要存在C盘),然后进行重装系统。
下载Onekey ghost和Windows7系统映像
注:下载后不要保存在C盘(桌面也是C盘内的一个文件夹,所以·也不能保存在桌面)
下面开始重装系统win7
首先要打开Onekey ghost
接下来,在Onekey ghost选择还原分区,在GHO WIM ISO映像路径中选择刚才下载的Win7系统映像Windows7GHO,如下图
在下方选择还原到C盘(注意:是点击下面的C盘一下,点击之后会变成蓝色的),如图
然后点击确定
点击确定后,会出现下图的提示框,询问是否重启,点击是
接下来系统就会重启,重启后就会出现下图的界面,什么都不需要做,耐心等待进度条走完即可。
重装系统Win7已经完成,接下来就会进入Windows,系统会自动进行安装,同样什么都不需要做,等待进入桌面后,重装系统完毕。
折叠U盘重装系统
U盘装系统是目前一个较为方便的重装系统的方法,只需下载装机吧U盘重装系统制作工具制作,然后在进入系统时设置U盘启动即可,制作工具可以到DIY电脑重装网下载。
1 首先使用ultraiso文件将系统ISO写入U盘。
2 进入BIOS[2]设置将U盘调整为第一启动项。
3 插入U盘并重启计算机,选择第一项“一键系统到C盘”即可。
1确定服务器品牌,现在市场上主流服务器IBM、HP、DELL、联想、华硕等,然后将服务器自带的Server Guide 引导盘放在光驱进行引导,设置服务器语言,raid及引导程序。
2查看服务器的光驱类型,是CD还是DVD。如果是DVD则没有多大问题,如果是CD光驱,则不能读取光盘,这时需要外接光驱,FTP,>
3确定安装方式,如果不能用外接光驱,则采取FTP网络安装方式咯。在此小弟以自身安装服务器为例。服务器型号:IBM X365;光驱:CD-ROM;磁盘做的raid1由于小弟第一次碰这么古老的服务器,想着肯定和现在市场上的新款服务器没多大区别,没想到一个服务器折腾了两天,废话不多说了,切入正题。
a直接塞入RHEL 55的系统盘,重启服务器,发现不引导。又尝试了几遍,还是不引导。
b这时怀疑是不是系统盘不能引导,或者光驱坏掉有问题(因为服务器上的第一启动项是光驱嘛,就不需要改Bios,如果改了bios,系统安装完成后第一启动项设为光驱引导,第二启动项设为硬盘引导)。就将系统盘在PC上安装,发现没有任何问题,确定系统盘没有问题。接下来则测试光驱了,将Server Guide引导盘放在光驱里,发现能够正常引导,说明光驱是正常的。于是就上网查看服务器的型号,才发现IBM X365的光驱是CD-ROM,不支持DVD格式。然后采用外接光驱引导安装 *** 作系统,RHEL在安装过程中要检测光驱,有下面几个安装方式:Local cd-rom;FTP;>
4确定了安装方式之后,在个人PC上用Server-U搭建了一个FTP服务器,设置FTP的目录,连接方式。将RHEL 55的系统盘放入光驱拷贝到D盘下的FTP的子目录Linux下。搭建好FTP服务器之后,匿名登录然后在本地上测试,在Server-U服务器上查看连接记录,证明FTP是好的就OK了。目录结构如下所示:
5选择FTP安装方式以后,首先会让你给服务器配置IP,配置同一网段即可,用ping命令测试网络是否联通。(在此注意,由于服务器比较古老,用平行线可能不能联通,用交叉线就ok了;另一种方法就是那一个小HUB将服务器和FTP服务器连接在一起,配置同一网段,相当于一个小局域网)。网络配置好以后,会让你填写FTP的服务器地址和路径以及选择登录方式,以本人安装为例,IP:10102024,路径:linux,选择下面的登录方式为匿名登录。接下来会让你输入用户名和密码,匿名登录用户名和密码均为FTP。下图为在FTP服务器上看到现在正在安装linux系统访问FTP资源日志。
6根据提示安装linux系统。
如果没有就用启动盘进入 dos 格式化c: 然后运行安装程序 如果有光盘启动盘 在bios 设置成从光盘启动 如果你的服务器系统是windows的 在安装程序中 可以格式化c: 硬盘不需要你来装驱动程序 这些硬件的驱动 *** 作系统里有尊敬的用户您好:以下方法供您参考:
不重装系统做RAID的方法:
安装RAID卡,启动原系统,系统识别到RAID卡并安装RAID卡的驱动程序;
GHOST备份系统到移动硬盘;
创建RAID磁盘阵列(RAID0、RAID5等),创建磁盘分区并激活引导分区;
DOS状态下(速度会较慢)或支持RAID的PE系统下,把系统GHOST备份还原到RAID磁盘的引导分区;
GHOST完成,重启系统!OK
联想真诚为您服务
欢迎分享,转载请注明来源:内存溢出

 微信扫一扫
微信扫一扫
 支付宝扫一扫
支付宝扫一扫
评论列表(0条)