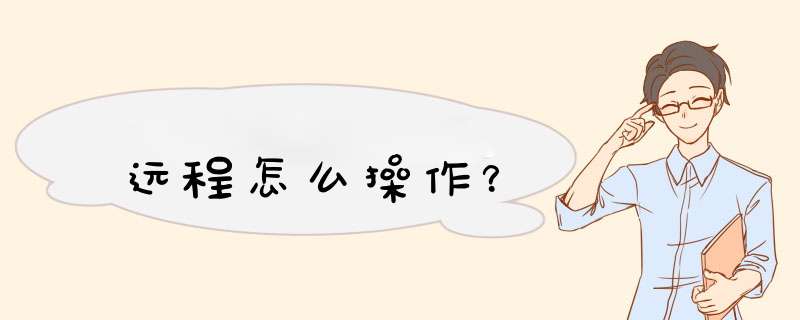
(1)配置远程桌面主机 远程桌面的主机必须是安装了Windows XP的计算机,主机必须与Internet连接,并拥有合法的公网IP地址。主机的Internet连接方式可以是普通的拨号方式,因为“远程桌面”仅传输少量的数据(如显示器数据和键盘数据)便可实施远程控制。 右键单击“我的电脑”图标,选择“属性”命令。在出现的对话框中单击“远程”选项卡,单击选中“允许用户远程连接到这台计算机”选项框。单击“选择远程用户”按钮,然后在“远程桌面用户”对话框中单击“添加”按钮,将出现“选择用户”对话框。(如图3) 单击“位置”按钮以指定搜索位置,单击“对象类型”按钮以指定要搜索对象的类型。接下来在“输入对象名称来选择”框中,键入要搜索的对象的名称,并单击“检查名称”按钮,待找到用户名称后,单击“确定”按钮返回到“远程桌面用户”对话框,找到的用户会出现对话框中的用户列表中。 (2)客户端软件的安装 Windows XP的用户可以通过系统自带的“远程桌面连接”程序(在“开始→所有程序→附件→通讯”中)来连接远程桌面(如图1)。如果客户使用 *** 作系统是Windows 9X/2000,可安装Windows XP安装光盘中的“远程桌面连接”客户端软件。 在客户机的光驱中插入Windows XP安装光盘,在显示“欢迎”页面中,单击“执行其他任务”选项,然后在出现的页面中选择“设置远程桌面连接”选项,然后根据提示进行安装。 (3)访问远程桌面 在客户机上运行“远程桌面连接”程序,会显示“远程桌面连接”对话框,单击“选项”按钮,展开对话框的全部选项,如图2所示,在“常规”选项卡中分别键入远程主机的IP地址或域名、用户名、密码,然后单击“连接”按钮,连接成功后将打开“远程桌面”窗口,你可以看到远程计算机上的桌面设置、文件和程序,而该计算机会保持在锁定状态,如果没有密码的情况下,任何人都无法使用它,也看不到你对它所进行的 *** 作。 (4)远程桌面的Web连接 远程桌面还提供了一个Web连接功能,简称“远程桌面Web连接”,这样客户端无需要安装专用的客户端软件也可以使用“远程桌面”功能,这样对客户端的要求更低,使用也更灵活,几乎任何可运行IE浏览器的计算机都可以使用“远程桌面”功能。
二、Windows 2000远程控制的实现
1、终端服务的实现 终端服务是Windows 2000的内置功能,它具有远程管理和应用程序服务器两种模式。本文介绍的就是基于应用程序服务器模式下的远程协助功能。在应用程序服务器模式下,网络管理员可以从中心机房部署和管理应用程序,从而节约了维护、升级所需要的时间和人力。 终端服务可以通过在“控制面板/添加删除程序”中选择“Terminal Services”安装,安装完终端服务以后计算机要求重新启动。需要注意的是,安装终端服务不仅在计算机上实现了服务,同时还安装了一套客户端软件,它位于C:\WinNT\System32\Clients目录下,用户计算机需要得到协助时,可以通过安装好的客户端软件连接到终端服务器上,网络管理员就可以实施远程协助了。 2、客户端的实现 客户端的实现有两种方法。第一种方法是通过网络共享目录来安装,这种方法比较容易;第二种方法是在客户端计算机使用软盘安装,在安装终端服务的同时,服务器还同时提供了客户端软件的生成工具,使用该工具可以生成客户端安装软盘,这种方法相对前一种方法来讲,比较麻烦。 3、实现远程 要实现远程,需要网络管理员和被协助者同时使用客户端软件连接到终端服务器上,网络管理员通过使用终端服务器上的终端服务器管理工具找到代表被协助者的会话,网络管理员可以通过右击被协助者的会话标签,在d出的菜单中选择“远程控制”即可。可以在实施控制之前,通过“发送消息”通知客户端做好准备。为了保证协助的可 *** 作性,在实施远程控制之前,系统会询问如何快速中止远程控制会话。与此同时被协助者的屏幕上会显示一个询问是否接受远程用户的协助和控制的提示:“Do you accept the request?”,这主要是出于安全考虑,防止恶意客户端随意远程控制其他用户。
三、Windows 98远程控制的实现
1、设置 设置被控制方。因为是利用局域网并在同一域内,所以必须先先填入用户、密码及域,进入所在的域。进入“控制面板”打开“密码”选项,点击“远程管理”选项卡,将“启用此服务器的远程管理”选项打上勾,并在密码及确认密码栏内将控制密码输入。 设置控制一方。同样要先进入所在的域,然后进入“控制面板”打开“添加/删除程序”选项,选择“Windows安装程序”选项卡,将“系统工具”打上勾,点击“详细资料”进入,将“系统工具”组件里的“网络监视器”打上勾,并点击“确定”。 2、使用 点击“程序→附件→系统工具”,将网络监视器打开。在进入网络监视器后,点击菜单栏里的“服务器→选择服务器”,在出现的页面提示栏里输入被远程控制的计算机名,或者点击浏览找到这台计算机。确定后会出现一提示框,让您输入密码,这里的密码就是你在被控制电脑上所设置的密码,同时在提示框下将“请将密码保存到密码列表”的勾去掉。 这时就可以看到你已经将被控制电脑连接上了,在标题栏上可以看到“1连接到\某某”(这里的某某就是被控制电脑的计算机名),而在下方显示的远程控制电脑的用户是zxb,计算机名是赵晓彬。从你的网上邻居里中,可以看到那台电脑的所有硬盘驱动器被完全共享了,但是此时在同一域中的其他电脑,却看不到这台电脑被共享的一丝痕迹。现在,你就可以将所需要的文件复制到被控制的电脑中了。
获取家中电脑的身份z
获取家中电脑的身份z:公网IP地址 网络中有成千上百台电脑,怎样才能找到家中的那台呢我们可以通过IP地址来判断。现在家中大部分用户都是使用ADSL上网,没有固定的公网IP地址, ADSL每次拨号成功后,会自动生成不同的IP地址。我们只须记录下家中电脑的IP地址,就可以在使用远程软件时,方便地连接到家中的电脑了。 *** 作时,可以在家中的电脑上依次点击“开始” →“控制面板”→“网络连接”→“本地连接”,打开“本地连接”对话框,切换到“支持”选项卡,单击“详细信息”按钮,就可以查看到目前连接的公网IP(图1)。 网络中远程控制软件非常多,比如“远程控制任我行是一款免费软件,不用付费就可以使用它的全部功能。 远程控制软件工作原理:远程控制软件一般分客户端程序(Client)和服务器端程序(Server)两部分,通常将客户端程序安装到主控端的电脑上,将服务器端程序安装到被控端的电脑上。使用时客户端程序向被控端电脑中的服务器端程序发出信号,建立一个特殊的远程服务,然后通过这个远程服务,使用各种远程控制功能发送远程控制命令,控制被控端电脑中的各种应用程序运行。
1将服务器端植入家中的电脑
首先登录到前面提到的下载页面下载该程序的客户端程序,这个软件是一个绿色软件解压后无须安装即可运行。在解压后的文件夹中直接运行 “netsysexe”程序,就可以看见“远程控制任我行”控制窗口。 在“远程控制任我行”软件中服务器端软件并不是事先存在的,需要我们自己生成。在控制界面上方单击“配置服务端”按钮(图2),就可以打开“选择配置类型”对话框,程序提供了“正向连接”和“反向连接”两种形式,其中如果在局域网中控制ADSL用户,我们需要选择正向连接。如果我们在ADSL连接中控制局域网用户,我们需要选择“反向连接”(图3)。 在办公室控制家中电脑,当然要选择“正向连接”了。单击“正向连接”,随后进入到生成服务器界面(图4),在该界面中我们可以对服务器程序的图标、邮件设置、安装信息、启动选项等信息进行修改。修改后,单击“生成服务端”按钮,就会在程序根目录下生成一个“服务器端程序exe”程序。我们将这个程序拷贝到受控的电脑(家中电脑)中运行即可。这样,“远程控制任我行”的服务器端就被植入了,植入后“服务器端程序exe”会自动删除,只在系统中保留“ZRundlll exe”这个进程,并在每次开机时自动启动。
2在办公室电脑中运行客户端
服务器端程序安装完成后,我们就可以坐在办公室里控制家中电脑了。首先在办公室电脑上启动“远程控制任我行”程序,在控制界面的“连接主机”项中需要输入家中电脑的IP地址。单击右侧的“连接”按钮,程序开始连接对方的服务器端程序,连接后,在下面的“远程电脑”列表中显示该远程电脑的所有分区(图5)。这样我们就通过“远程控制任我行”程序非常轻松地登录到家中的电脑上了。
简单 *** 作就可控制家中电脑
成功的登录到家中电脑后,下面我们就可以使用“远程控制任我行”来控制家中电脑了。
1控制家中电脑上的程序
“远程控制任我行”提供了丰富的选项来控制家中的电脑。单击“屏幕监视”按钮,打开屏幕监视对话框,在此单击“连接”按钮,此时受控电脑的屏幕便显示在该窗口中(图6)。单击“键盘”、“鼠标”按钮,我们就可以使用键盘和鼠标来对受控电脑上的程序进行 *** 作。当然,通过这个功能远程关闭或开启BT等程序是完全没有问题的。怎么样是不是很方便
2下载家中电脑上的文件
“远程控制任我行”提供了一个远程文件管理功能,我们可以利用这个功能在办公室电脑和家中电脑间传输文件。下载时,在“远程文件管理”标签项下浏览到家中电脑的相应文件夹,找到下载的文件后,该文件将显示在程序的右侧窗口中。选中需要下载的文件并单击右键,在打开的右键菜单中选择“文件下载”命令,随后选择保存的位置即可(图7)。此外我们还可以通过右键菜单中的“文件上传”命令将办公室电脑上的文件上传到家中的电脑中。
3远程关机一键搞定
在“远程控制任我行”中提供了丰富的远程控制命令,将控制界面切换到“远程命令控制”对话框,这里不仅可以通过“远程桌面”项目来对家中电脑进行隐藏桌面图标、隐藏任务栏、快速启动栏等 *** 作,还可以锁定家中电脑的桌面,不让其它用户使用,保护个人隐私。在“远程关机”项中我们还能通过正常关机、重新启动、注销用户、进入休眠、启动屏保瞬间黑屏等命令控制家中电脑,即使不在电脑旁也可以随意 *** 作。 此外,切换到“远程进程查看”标签项下,程序会显示出远程主机的所有进程,其中包括该进程的线程数、优先级等,如果对当前运行的某个进行有些怀疑,我们可以选中该进程后单击右键,在d出的菜单中选择“结束进程”命令结束该进程即可。 用“远程控制任我行”就可以随时控制家中的电脑,将家中的电脑“搬”到办公室,是不是很方便,有兴趣不妨试试吧。在桌面上找到“我的电脑”图标,鼠标右键单击——选择“管理”,进入计算机管理——双击右边栏“服务和应用程序”——进入下一级菜单,双击“服务”——找到“Remote Desktop Help Session Manager”——右键单击,选择“属性”设置,在“常规”的“启动类型”中选择“已禁关于win7中安装远程服务器管理工具的描述。
介绍:这篇文档描述可以安装在win7上作为远程管理服务器的工具。安装文件中包括的工具可以用来管理运行在windows server 2008 R2以及windwows server 2003 R2中的技术产品。
Remote Server Administration Tools technology
Description
Manages technology on Windows Server 2003
Manages technology on Windows Server 2008
Active Directory Certificate Services Tools
Active Directory Certificate Services Tools includes the Certification Authority, Certificate Templates, Enterprise PKI, and Online Responder Management snap-ins
√, except Online Certificate Status Protocol (OCSP)
√
Active Directory Domain Services (AD DS) Tools and Active Directory Lightweight Directory Services (AD LDS) Tools
Active Directory Domain Services includes Active Directory Users and Computers, Active Directory Domains and Trusts, Active Directory Sites and Services, Active Directory Administrative Center (ADAC), Server for Network Information Service (NIS) tools, the Windows PowerShell module for Active Directory, and other snap-ins and command-line tools for remotely managing Active Directory Domain Services
- Active Directory Lightweight Directory Services Tools includes Active Directory Sites and Services, ADSI Edit, Schema Manager, and other snap-ins and command-line tools for managing Active Directory Lightweight Directory Services
- Server for NIS Tools includes an extension to the Active Directory Users and Computers snap-in, and the Ypclearexecommand-line tool
√, Windows PowerShell and ADAC remote management require the Active Directory Web Service download package
√, PowerShell and ADAC remote management require the Active Directory Web Service download package
BitLocker Active Directory Recovery Password Viewer
The BitLocker Active Directory Recovery Password Viewer tool is an extension for the Active Directory Users and Computers Microsoft Management Console (MMC) snap-in Using this tool, you can open a computer object's Properties dialog box to view the corresponding BitLocker recovery passwords
Not available
Not available
DHCP Server Tools
DHCP Server Tools includes the DHCP Management Console and theNetsh command-line tool
√
√
DNS Server Tools
DNS Server Tools include the DNS Manager snap-in and theDdnscmdexe command-line tool
√
√
Failover Clustering Tools
Failover Clustering Tools include Failover Cluster Manager, Windows PowerShell tools for managing Failover Clustering, and the Clusterexe command-line tool
Not available
√
File Services Tools
File Services Tools include the following:
- Distributed File System Tools include the DFS Management snap-in, and the Dfsradminexe, Dfsrdiagexe, Dfscmdexe,Dfsdiagexe, and Dfsutilexe command-line tools
- File Server Resource Manager tools include the File Server Resource Manager snap-in, and the Dirquotaexe, Filescrnexe, and Storreptexe command line tools
- Share and Storage Management Tools include the Share and Storage Management snap-in
Not available
√
Group Policy Management Tools
Group Policy Management Tools include Group Policy Management Console, Group Policy Management Editor, and Group Policy Starter GPO Editor
√
√
Hyper-V Tools
Hyper-V Tools include the Hyper-V Manager snap-in and the Virtual Machine Connection remote access tool
Not available
√
Network Load Balancing Tools
Network Load Balancing Tools include the Network Load Balancing Manager snap-in, Windows PowerShell tools for managing Network Load Balancing, and the Nlbexe and Wlbsexe command-line tools
√
√
Remote Desktop Services Tools
Remote Desktop Services Tools include the Remote Desktop Services Manager and Remote Desktop snap-ins
√
√
Server Manager
Server Manager includes the Server Manager console
Remote management with Server Manager is available only in Windows Server 2008 R2
Not available
Not available
SMTP Server Tools
SMTP Server Tools include the Simple Mail Transfer Protocol (SMTP) snap-in
√
√
Storage Explorer Tools
Storage Explorer Tools include the Storage Explorer snap-in
Not available
√
Storage Manager for Storage Area Networks (SANs) Tools
Storage Manager for SANs Tools include the Storage Manager for SANs snap-in and the Provisionstorageexe command-line tool
√
Storage Manager for SANs is available in Windows Server 2003 R2 and later versions
√
Windows System Resource Manager Tools
Windows System Resource Manager Tools include the Windows System Resource Manager snap-in and the Wsrmcexe command-line tool
Not available
√
下载地址>远程登录的标准协议。使用明文的方式传输所有数据。把用户正使用的终端变成网络的远程主机的仿真终端处理,用户能方便地使用远程主机上的软、硬件资源。
目前最常用的。远程管理协议,同个ssh安全访问服务器。
把所有传输的数据进行加密,保证数据在传输的时候不被破坏、攻击、篡改
工具:putty、XShell
telent、ssh基于文本的远程控制,二者都适用的工具secureCRT
与前两种不同,是图形化的远程控制。应用于:ssh访问不了公有云的另一解决方案。有监听模式。
1、windows自带连接工具(mstsc)
2、winscp: 一个Windows环境下使用SSH的开源图形化SFTP客户端
其他干货:>
欢迎分享,转载请注明来源:内存溢出

 微信扫一扫
微信扫一扫
 支付宝扫一扫
支付宝扫一扫
评论列表(0条)