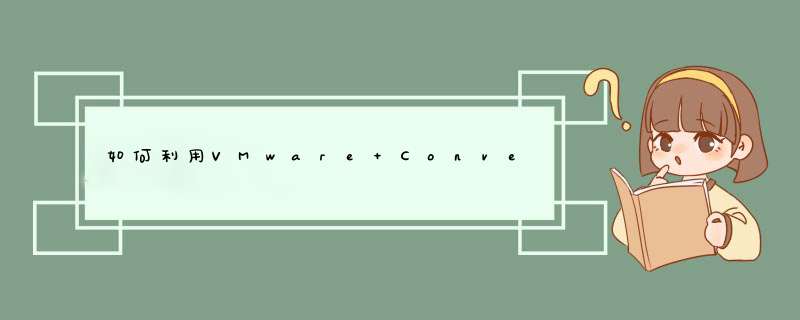
1、安装Vmware Convert软件
VMware Converter软件的安装非常简单,只需点击“下一步”即可,VMware Converter安装文件只有一个版本,但是软件有两种授权,一个是收费授权,一个是免费授权,不同的授权有不同的应用功能,安装完成如果用户没有购买付费,可以选择进入免费模式,对于普通用户,免费授权的功能已经足够使用。
VMware Converter主界面
2、VMware Converter选择导出源
VMware Converter界面十分清爽,由上面的菜单栏中间的任务栏和下方的信息栏组成。在抓取本机镜像时,我们可以选择“File->New->Import”进入导出向导。
VMware Converter导出向导可以引导用户轻松把本机或者网络上的机器,进行虚拟化抓取,向导的第一步需要选择和确认,用户准备对哪一台电脑进行虚拟化导出。
3、选择进行虚拟化的源主机
下图可以看到,VMware Converter可以对物理机、ESX server和标准的虚拟机进行虚拟转换。
导出虚拟化源主机的选择
物理机信息
这里我们选择的是本地物理主机,从上图我们可以看到VMware Converter已经识别出了本地机器硬盘分区等信息。
4、VMware Converter导出目标设置
对源主机选择完成,我们就进入导出目标的设置。VMware Converter将源主机导出成VMware ESX Server支持的格式,也可以导出为普通的VMware标准虚拟机,这里我们选择导出为标准虚拟机,之后就进入下一步设置该虚拟主机名字和存放位置。
设置虚拟机的名字和存放位置。
5、自定义虚拟机
设置好虚拟机的名字和存放位置,我们就可以对虚拟机进行自定义设置,当然也可以选择不设置,如果你选中“自定义”设置,相应的左侧的设置项会增加,设置的步骤也会更多,这里我们不选择自定义设置。
网络是计算机很重要的一个设备,这里虚拟设置允许你对网络进行一定的选择,默认是桥接模式,当然你也可以选择转发。
VMware Converter虚拟机文件有多种形式,我们从物理机抓取虚拟机文件也是同样的道理,这里我们可以对虚拟机文件进行选择,我们使用默认的单文件,当然,你也可以选择把导出的虚拟机文件分拆成2G的文件组合。
至此,我们已经做好了把物理机器内所有东西出来的准备,只需点击“完成”,VMware Converter就开始将物理机器转化成虚拟机文件。
最终,我们的物理机器变成了两个文件,一个是VMX后缀的虚拟机配置文件和一个VMDK结尾的虚拟机文件,现在,你只需把这两个文件复制到你的新电脑上,并使用VMwarer软件打开,你的旧机器就成功的“附体”到你的新电脑上了。创建虚拟存储池的文件目录:#mkdir -p /home/p2v
运行virsh命令前,要启动libvirtd服务:# service libvirtd start
创建虚拟存储池:
#virshpool-create-as kvm-storage-pool dir -–target=/home/p2v你是说在虚拟机上安装 *** 作系统是不是?比如说win7上再通过虚拟机安装一个xp?
如果是这样的话安装到虚拟机上的这个 *** 作系统与正常安装到物理机上的系统完完全全一样,不做任何改变,
例如你有一个用于安装到物理机上的xpiso 。你在虚拟机上安装也使用xpiso不需要做任何修改以及设置
服务器转移有两个含义:
物理服务器从物理地址,比如A机房搬到B机房
需要和原有机房确认无纠纷无遗留问题,然后和新机房办理入驻手续。
最终通过物流或汽车运输把服务器转移到新机房。
网站服务器的虚拟搬迁,就是转移服务商,从原来的服务商处转移到其他服务商接受服务。 *** 作流程:
1原网站程序数据,打包备份,源文件压缩最好。
2所有资料转移到新网站服务器。
3新服务器安装程序,设置数据库,重新运营。
可以的很简单的只要改一下Bv1的IP以及计算机名就好了本人此前就实施过把公司大部分物理服务器迁移到HV上
Hyper-V是微软的一款虚拟化产品,是微软第一个采用类似Vmware和Citrix开源Xen一样的基于hypervisor的技术。这也意味着微软会更加直接地与市场先行者VMware展开竞争,但竞争的方式会有所不同。
Hyper-V是微软提出的一种系统管理程序虚拟化技术,能够实现桌面虚拟化[1] 。Hyper-V最初预定在2008年第一季度,与Windows Server 2008同时发布。Hyper-V Server 2012完成RTM版发布。
1Intel或者AMD64位处理器[1] 。
2Windows Server 2008 R2及以上(服务器 *** 作系统);Windows 7及以上(桌面 *** 作系统)。
3硬件辅助虚拟化。这是在现有的处理器,包括一个虚拟化的
微软虚拟化构架
选择工具体来说,Intel vt或AMD-v( AMD-v,以前的代号为“ Pacifica ”的 ) 。
4CPU必须具备硬件的数据执行保护( DEP )功能,而且该功能必须启动。
5内存最低限度为2GB。
介绍Windows2012Server 的虚拟桌面技术时曾经提到过,它的VDI可以基于虚拟机进行发布,微软其实很早就在其系统集成了VPC(虚拟PC) 却一直没有引人关注,各方面的表现也差强人意,Hyper-V 在历经几次版本升级已经非常给力,不仅在其性能上大有提升,而且在现在又与其原生的桌面虚拟化融合,使我们可以更加灵活组合搭配应用环境,进行各种场景下的桌面交付。
基本安装
1在“服务器管理器”中添加角色,列表中选择“Hyper-V”
2选择搭建虚拟环境网络环境所要指定的映射网卡,关于此项设置以前有安装调试过VMware Workstation 的朋友一定不会陌生
3关于虚拟机迁移时的身份验证模式的设置,Hyper-V的定位是服务器虚拟化,虚拟机迁移功能是必备的,在扩容、备份、集群组建时,迁移功能是非常有用的,而且在很多实际场景下我们会物理物理器迁移到虚拟机服务器中,也有可能要对多台虚拟服务器进行集群间的迁移,而且这种迁移是需要在工作状态下保证业务不断的前提下进行的。Hyper-V 在设计已经具备了相关的功能。
4文件存放位置,我们在Hyper-V中所创建的虚拟机都有对应用VHD 文件(以及其他配置文件)产生,这些文件存放在什么地方需要指定一个默认的路径。提醒一下为了提高Hyper-V的存储性能,存放虚拟机文件所在磁盘组应该要高速的企业级设备上,在条件允许的情况下可以考虑SAS RAD 与 SSD 等;在硬件性能上保障大量并发读写时的可靠性。
5Hyper-V角色功能已经添加完成,在服务器管理器中展开“Hyper-V管理器”。
更多请自行度娘一下,网上有很多带图的教程或者联系我
使用P2V的灾难恢复
P2V迁移不仅是转换物理机成虚拟机。你可以在物理服务器上运行P2V转换加强虚拟化灾难恢复策略。不是在完成P2V迁移后就打开虚拟复制,而是保持物理实例如常工作。然后你拥有一个物理计算机文件很好整合在虚拟磁盘里的虚拟副本,可轻松重新复制到DR站点。
如果在起初的站点经历了灾难,启动虚拟副本即可。而不是以前需要的“使用 *** 作系统、层级数据启动”。
显然,开始由于性能和其他原因没有虚拟这个系统。但在虚拟化灾难恢复情形下,在恢复到完全生产前,可能数据中心负载很低。直到那时物理服务器与虚拟机功能差不多能被接受。
当运营恢复到正常,可将虚拟服务器转换回物理机。V2P产品结合第三方P2V转换产品,让服务器回到最终物理测试位置。
任何时候虚拟系统时都不是先进行虚拟,你需要谨慎。不要同时开启系统。随着你发展一个虚拟化灾难恢复策略,要计划额外的资源,以便在DR站点供物理服务器的虚拟副本使用。
要明智管理,考虑投资一个第三方P2V迁移工具,让流程自动化,并能在P2V活动期间更新虚拟磁盘文件。(这些功能在VMware Guided Consolidation或Microsoft System Center Virtual Machine Manager中没有。)幸好很多第三方P2V转换工具不贵,用于日常备份还能节省时间。
欢迎分享,转载请注明来源:内存溢出

 微信扫一扫
微信扫一扫
 支付宝扫一扫
支付宝扫一扫
评论列表(0条)