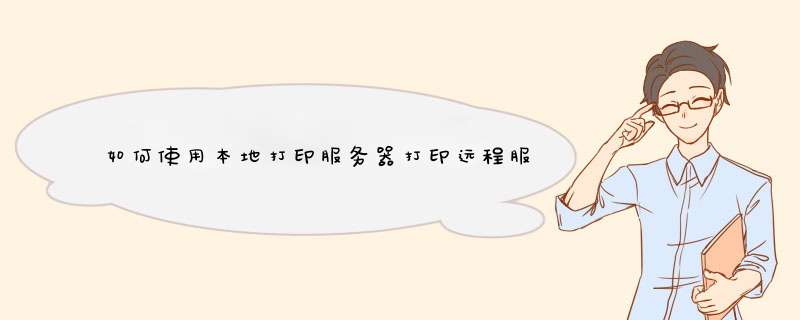
有两种方式可以打印。
第一种:将远传服务器上的文件通过邮件、qq等方式发到本地电脑上后直接打印。
第二种:如果远程服务器与本地电脑同在一个局域网,可以在远程服务器上安装网络打印机,然后在远程服务器上直接打印。
安装网络打印机的步骤:在远程服务器上打开控制面板,找到 添加设备和打印,选择 添加网络打印机,然后输入本机(连接打印机的电脑)的IP地址进行搜索。搜索到之后选中打印机,点击安装,会在远程打印机上安装驱动程序,驱动程序安装完毕就可以使用网络打印机了。
问题一:word如何添加本地打印机 桌面左下角点击开始,找到控制面板中的打印和其他硬件,点击添加打印机,出现对话框后,就根据提示一步步往下做即可,希望对你有帮助。问题二:网络打印机添加本地打印机怎么设置 设置文件和打印共享
设置文件和打印共享的目的是为网络上的其它用户提供文件和打印机共享,设置文件和打印机共享的步骤如下:
1选择“开始”/“设置”/“控制面板”,打开“控制面板”;
2在“控制面板”中,选择网络图标,打开“网络”窗口;
3在“网络”窗口的“配置”标签中;按“文件和打印共享”按钮,打开“文件和打印共享”对话框;
4选择“允许其他人访问我的文件”选择框即设置了文件共享;选择“允许其他人打印到我的打印机上”选择框即设置了打印共享;
5按“确定”按钮,根据系统提示重新启动以后,本机就可为其它用户提供共享服务了。
提供文件共享
设置“文件和打印共享”以后,你就可以为其它用户提供共享服务了。现在你双击“网上邻居”窗口中自已的计算机,会发现其中没有共享内容,这是因为你没有提供共享资源。在网络中提供文件共享的方法是设置驱动器(或文件夹)共享,设置完成以后,其它用户应可以访问该驱动器(或文件夹)中的文件了。
设置驱动器(或文件夹)共享 *** 作步骤如下:
1双击“我的电脑”图标,选定提供共享的驱动器(或驱动器下的任一文件夹),单击鼠标右键,选择“共享”,打开驱动器(或文件夹)属性窗口。
注意:选定驱动器(或文件夹)后,也可选择“文件”菜单“共享”命令打开驱动器(或文件夹)属性窗口。
如果“文件”菜单中没有“共享”命令,请“控制面板”/“网络”/“配置”标签窗口中按“文件和打印共享”按钮,设置文件共享。
2在驱动器(或文件夹)属性窗口“共享”标签中,选择“共享”选择框;
注意:“共享名”输入框用于指定共享驱动器(或文件夹)的名称,你可以不输入内容使用默认名称,也可以输入新名称。当网络上其他用户访问此驱动器(或文件夹)时,将看到你指定的名称。
“备注”输入框用于给共享驱动器(或文件夹)的添加注释,当网络上其他用户查看你计算机上的“详细资料”时,将看到这段详细注释。
3“访问类型”栏目中有“只读”、“完全”和“根据密码访问”三项选项,可根据你自己的要求分别选择;
4“口令”栏目中有“只读口令”和“完全访问口令”二只输入框,如果你输入了口令,用户必须输入口令方能访问。设置完成按“确定”按钮以后,在该驱动器(或文件夹)下方你会看到一只托住驱动器(或文件夹)的手,表示该驱动器(或文件夹)已被设置为共享,可以被其它用户访问。在网络中不仅驱动器、文件夹可以设置为共享,设备也可以设置为共享。例如光驱、软驱均可以设置为共享,设置光驱、软驱共享的方法上述方法相同,此处不再介绍。
提供打印机共享
如果网络上的用户需使用你的打印机,你可以为其它用户提供打印机共享服务。提供打印机共享 *** 作步骤如下:
1选择“我的电脑”/“打印机”图标,打开“打印机”窗口;
2选定提供共享的打印机,单击鼠标右键,选择“共享”,打开“打印机属性”窗口;
选定打印机后,也可选择“文件”菜单“共享”命令打开“打印机属性”窗口。
如果“文件”菜单中没有“共享”命令,请“控制面板”/“网络”/“配置”标签窗口中按“文件和打印共享”按钮设置打印机共享。
注意:如果“打印机”窗口没有打印机,请安装相应打印机驱动程序;
3在“打印机”属性对话框“共享”标签中,选中“共享为”选择框;
“共享名”输入框用于指定>>
问题三:如何在电脑上安装打印机 第一步:将打印机连接至主机,打开打印机电源,通过主机的“控制面板”进入到“打印机和传真”文件夹,在空白处单击鼠标右键,选择“添加打印机”命令,打开添加打印机向导窗口。选择“连接到此计算机的本地打印机”,并勾选“自动检测并安装即插即用的打印机”复选框。第二步:此时主机将会进行新打印机的检测,很快便会发现已经连接好的打印机,根据提示将打印机附带的驱动程序光盘放入光驱中,安装好打印机的驱动程序后,在“打印机和传真”文件夹内便会出现该打印机的图标了。第三步:在新安装的打印机图标上单击鼠标右键,选择“共享”命令,打开打印机的属性对话框,切换至“共享”选项卡,选择“共享这台打印机”,并在“共享名”输入框中填入需要共享的名称,例如paqIJ,单击“确定”按钮即可完成共享的设定。提示:如果希望局域网内其他版本的 *** 作系统在共享主机打印机时不再需要费力地查找驱动程序,我们可以在主机上预先将这些不同版本选择 *** 作系统对应的驱动程序安装好,只要单击“其他驱动程序”按钮,选择相应的 *** 作系统版本,单击“确定”后即可进行安装了。2配置网络协议为了让打印机的共享能够顺畅,我们必须在主机和客户机上都安装“文件和打印机的共享协议”。右击桌面上的“网上邻居”,选择“属性”命令,进入到“网络连接”文件夹,在“本地连接”图标上点击鼠标右键,选择“属性”命令,如果在“常规”选项卡的“此连接使用下列项目”列表中没有找到“Microsoft网络的文件和打印机共享”,则需要单击“安装”按钮,在d出的对话框中选择“服务”,然后点击“添加”,在“选择网络服务”窗口中选择“文件和打印机共享”,最后单击“确定”按钮即可完成。3客户机的安装与配置现在,主机上的工作我们已经全部完成,下面就要对需要共享打印机的客户机进行配置了。我们假设客户机也是Windows XP *** 作系统。在网络中每台想使用共享打印机的电脑都必须安装打印驱动程序。第一步:单击“开始→设置→打印机和传真”,启动“添加打印机向导”,选择“网络打印机”选项。第二步:在“指定打印机”页面中提供了几种添加网络打印机的方式。如果你不知道网络打印机的具体路径,则可以选择“浏览打印机”选择来查找局域网同一工作组内共享的打印机,已经安装了打印机的电脑,再选择打印机后点击“确定”按钮;如果已经知道了打印机的网络路径,则可以使用访问网络资源的“通用命名规范”(UNC)格式输入共享打印机的网络路径,例如“jamespaqIJ”(james是主机的用户名),最后点击“下一步”。第三步:这时系统将要你再次输入打印机名,输完后,单击“下一步”按钮,接着按“完成”按钮,如果主机设置了共享密码,这里就要求输入密码。最后我们可以看到在客户机的“打印机和传真”文件夹内已经出现了共享打印机的图标,到这儿我们的网络打印机就已经安装完成了。4让打印机更安全如果仅仅到此为止的话,局域网内的非法用户也有可能趁机使用共享打印机,从而造成打印成本的“节节攀升”。为了阻止非法用户对打印机随意进行共享,我们有必要通过设置账号使用权限来对打印机的使用对象进行限制。通过对安装在主机上的打印机进行安全属性设置,指定只有合法账号才能使用共享打印机。第一步:在主机的“打印机和传真”文件夹中,用鼠标右键单击其中的共享打印机图标,从右键菜单中选择“属性”选项,在接着打开的共享打印机属性设置框中,切换“安全”选项卡。第二步:在其后打开的选项设置页面中,将“名称”列表处的“everyone”选中,并将对应“权限”列表处的“打印”选择为“拒绝”,这样>>
问题四:怎样添加本地连接的打印机 先把你电脑的工作组改成跟其他电脑一样的工作组,然后在点“开始”,点击“打印机和传真”,钉上角点击“添加打印机”,再试试吧
问题五:如何添加本地打印机与共享网络上的打印机 添加本地打印机
添加本地打印机之前,需要确保打印机通过USB数据线连接至电脑,具体连接步骤如下:
11控制面板》硬件和声音》添加打印机
12选择打印机类型
13安装打印机驱动即可正常使用了
添加网络打印机
21 步骤同11
22 选择打印机类型
23 选择需要添加的打印机,安装好驱动程序即可
问题六:win7系统下如何添加网络打印机 最简单的办法,按键盘上的win键(就是alt键旁边那个)+R,在d出的运行窗口中输入:\\共享打印机的ip,确定,在d出的窗口中就能看到已经共享的打印机,双击该打印机,系统会自动安装驱动(如果系统没有该驱动,需事先准备好)
问题七:如何根据IP地址添加网络打印机? 1:先把你用数据线连接的那台电脑上,在程序里找到设置-打印机和传真-把安装的打印机右击设置共享。2:还是这台电脑桌面上找到网上邻居,右击点属性-在本地连接上右击-点状态-点支持-记下IP地址。3:在另外一台电脑上,也就是没连数据线的那台,程序-运行-输入双斜线,记住是往右斜的线,后面输入刚才的IP地址,敲回车,然后一步一步就可以了
问题八:打印机怎么设置 开始-设置-添加打印机
也可以在控制面板双击打开打印机和传真任务,然后点右键,添加打印机,再点下一步-选第一个,连接到此计算机的本地打印机-下一步然后它会自动检测到打印机,然后一直下一步,再选择打印机型号时选择你对应的打印机,最后如果没装驱动会提示安装驱动程式,把打印机驱动的光盘放进光驱可以手动选择也可以让它自动搜,然后就可以了
问题九:手机里如何添加电脑的打印机? 现在的打印一般都有网络接口,使用网络打印比较方便。而有部分打印机还是用USB口没有网络接口的,对于这总目打打印机,我们可以接个打印机服务器,或者共享都可实现多用户使用的目的。而对于共享的打印机,主电脑(安装打印机并设置共享的电脑)必须开机,否则你还是不能打印。
工具/原料
打印机
网络
步骤一 设置共享
1
在主电脑(需要将打印机设置为共享的电脑)上,点击屏幕左下角的“开始”菜单,选择“打印机和传真”:
2
打开“打印机和传真”文件夹:
3
右击需要共享的打印机,从d出菜单中选择“共享”命令,如上图;
4
打开“属性”对话框,并已定位到“共享”选项卡:
5
我们选择“共享这台打印机”单选项,并在下面的共享名中输入你要显示的名称,这个名称须符合NETBIOS规则(15个字符内),如上图;
6
完成后点击“确定”按钮,设置共享完毕;
7
返回“打印机和传真”文件夹可以看到,共享的打印机图标左下角已经添加一个手形标志:
使用远程桌面使用本地打印机的方法及步骤:
单击开始,依次指向所有程序、附件、通讯,然后单击远程桌面连接。
2 单击远程桌面连接对话框中的选项。
3 单击本地资源选项卡。
4 单击本地设备框中的打印机,单击连接。
资料拓展:
远程桌面连接组件是从Windows 2000 Server开始由微软公司提供的,在WINDOWS 2000 SERVER中他不是默认安装的。
该组件一经推出受到了很多用户的拥护和喜好,所以在WINDOWS XP和2003中微软公司将该组件的启用方法进行了改革,我们通过简单的勾选就可以完成在XP和2003下远程桌面连接功能的开启。
当某台计算机开启了远程桌面连接功能后我们就可以在网络的另一端控制这台计算机了,通过远程桌面功能我们可以实时的 *** 作这台计算机,在上面安装软件,运行程序,所有的一切都好像是直接在该计算机上 *** 作一样。这就是远程桌面的最大功能,通过该功能网络管理员可以在家中安全的控制单位的服务器,而且由于该功能是系统内置的所以比其他第三方远程控制工具使用更方便更灵活。
但是,由于Windows远程桌面需要被控端电脑有独立的IP地址,且对使用者的电脑水平有较高的要求,因此不太适合普通用户的使用。
一、打印机没有处于联机状态导致打印机不能打印在大多数打印机上,“OnLine”按钮旁边都有一个指示联机状态的小灯,正常情况该联机指示灯应处于常亮状态。如果该指示灯不亮或处于闪烁状态,说明联机不正常。请检查打印机电源是否接通、打印机电源开关是否打开、打印机电缆是否正确连接等。
二、重新开启打印机
如果联机指示灯显示联机正常,请先关掉打印机,然后再打开,重新打印文档试试。此 *** 作能清除打印机内存中存放的打印文档数据并能解决许多问题,但有时这种方法会导致打印输出混乱,需重新启动系统后才可正常打印。
三、将打印机设置为默认打印机
步骤如下:
1单击Windows“开始”菜单,指向“设置”,单击“打印机”,打开“打印机”窗口。
2右键单击打印机图标,系统d出快速菜单,单击其中的“设为默认值”。
如果“打印机”窗口没有当前使用的打印机,请双击“添加打印机”图标,然后根据提示安装打印机。
四、打印机处于暂停打印状态导致不能打印
方法是:在“打印机”窗口,右键单击在用的打印机图标,然后单击以清除“暂停打印”选项前的对号“√”。
五、磁盘可用空间低于10MB导致打印机不能打印
如果可用硬盘空间小于10MB(一般指C盘),必须释放更多的空间才能完成打印任务。这时,请单击“磁盘清理”按钮,然后在“要删除的文件”列表框中,选中要删除的文件类型,单击“确定”按钮。
六、增加打印机的超时设置
检查或更改超时设置,步骤如下:
1在“打印机”窗口,右键单击打印机图标,再单击“属性”。
2单击“细致资料”选项卡,在“超时设置”下增加各项超时设置。“未选定”项是指定Windows等待打印机进入联机状态的时间,超过指定时间之后就将显示错误消息。
七、本地打印机端口设置不正确导致打印机不能打印
步骤如下:
1在“打印机”窗口,右键单击打印机图标,再单击“属性”。
2单击“细致资料”选项卡,在“打印到以下端口”框中,确保已将打印机设置到适当的端口。最常用的端口设置为“LPT1”,也有打印机使用USB端口。
八、程序生成的输出不正确导致不能打印
要确定程序生成的输出能否正确,能够采用通过其他程序打印文档的方法验证。我们新建记事本文件,键入几行文字,然后在“文件”菜单中,单击“打印”命令,如果能够打印测试文档,就是原来你使用进行打印的程序有问题,请重新安装程序。
九、打印机驱动程序损坏导致打印机不能打印
有时,打印机驱动程序可能被损坏,从而引发不能打印文档的错误。我们能够重新安装合适的驱动程序,然后再打印。
1在“打印机”窗口,右键单击打印机图标,再单击“删除”,然后单击“是”按钮。如果系统提示“删除这台打印机的专用文件”,请单击“是”按钮。如果系统提示删除默认打印机,请单击“确定”按钮。
2在“打印机”窗口,双击“添加打印机”图标,打开“添加打印机向导”,单击“下一步”按钮,然后执行屏幕指令。
十、BIOS中打印机端口设置为关闭导致不能打印
BIOS中打印机使用端口应设置为“Enable”,注意早期的有些打印机不支持ECP类型的打印端口信号,这时应将打印端口设置为“Normal”、“SPP”、“ECP+EPP”方式试试。
十一.系统感染病毒导致打印机不能打印
检查是否存在病毒,用杀毒软件杀毒试试。
十二、端口、打印机电缆存在问题导致打印机不能打印
1打印机电缆连接能否牢靠如果计算机间接与打印机相连,要确保连接计算机和打印机的电缆两端都插对插牢。如果使用打印切换设备,请先绕过切换设备,将打印机间接与计算机相连,然后尝试进行打印。
2测试端口连接将打印机连接到另一个可用端口,重试打印文档,如果能够打印则表明原端口损坏。
3测试打印机电缆换上另一根打印机电缆,然后重试打印文档,如果能够打印则表明原电缆损坏。问题一:如何在电脑上安装打印机 第一步:将打印机连接至主机,打开打印机电源,通过主机的“控制面板”进入到“打印机和传真”文件夹,在空白处单击鼠标右键,选择“添加打印机”命令,打开添加打印机向导窗口。选择“连接到此计算机的本地打印机”,并勾选“自动检测并安装即插即用的打印机”复选框。第二步:此时主机将会进行新打印机的检测,很快便会发现已经连接好的打印机,根据提示将打印机附带的驱动程序光盘放入光驱中,安装好打印机的驱动程序后,在“打印机和传真”文件夹内便会出现该打印机的图标了。第三步:在新安装的打印机图标上单击鼠标右键,选择“共享”命令,打开打印机的属性对话框,切换至“共享”选项卡,选择“共享这台打印机”,并在“共享名”输入框中填入需要共享的名称,例如paqIJ,单击“确定”按钮即可完成共享的设定。提示:如果希望局域网内其他版本的 *** 作系统在共享主机打印机时不再需要费力地查找驱动程序,我们可以在主机上预先将这些不同版本选择 *** 作系统对应的驱动程序安装好,只要单击“其他驱动程序”按钮,选择相应的 *** 作系统版本,单击“确定”后即可进行安装了。2配置网络协议为了让打印机的共享能够顺畅,我们必须在主机和客户机上都安装“文件和打印机的共享协议”。右击桌面上的“网上邻居”,选择“属性”命令,进入到“网络连接”文件夹,在“本地连接”图标上点击鼠标右键,选择“属性”命令,如果在“常规”选项卡的“此连接使用下列项目”列表中没有找到“Microsoft网络的文件和打印机共享”,则需要单击“安装”按钮,在d出的对话框中选择“服务”,然后点击“添加”,在“选择网络服务”窗口中选择“文件和打印机共享”,最后单击“确定”按钮即可完成。3客户机的安装与配置现在,主机上的工作我们已经全部完成,下面就要对需要共享打印机的客户机进行配置了。我们假设客户机也是Windows XP *** 作系统。在网络中每台想使用共享打印机的电脑都必须安装打印驱动程序。第一步:单击“开始→设置→打印机和传真”,启动“添加打印机向导”,选择“网络打印机”选项。第二步:在“指定打印机”页面中提供了几种添加网络打印机的方式。如果你不知道网络打印机的具体路径,则可以选择“浏览打印机”选择来查找局域网同一工作组内共享的打印机,已经安装了打印机的电脑,再选择打印机后点击“确定”按钮;如果已经知道了打印机的网络路径,则可以使用访问网络资源的“通用命名规范”(UNC)格式输入共享打印机的网络路径,例如“jamespaqIJ”(james是主机的用户名),最后点击“下一步”。第三步:这时系统将要你再次输入打印机名,输完后,单击“下一步”按钮,接着按“完成”按钮,如果主机设置了共享密码,这里就要求输入密码。最后我们可以看到在客户机的“打印机和传真”文件夹内已经出现了共享打印机的图标,到这儿我们的网络打印机就已经安装完成了。4让打印机更安全如果仅仅到此为止的话,局域网内的非法用户也有可能趁机使用共享打印机,从而造成打印成本的“节节攀升”。为了阻止非法用户对打印机随意进行共享,我们有必要通过设置账号使用权限来对打印机的使用对象进行限制。通过对安装在主机上的打印机进行安全属性设置,指定只有合法账号才能使用共享打印机。第一步:在主机的“打印机和传真”文件夹中,用鼠标右键单击其中的共享打印机图标,从右键菜单中选择“属性”选项,在接着打开的共享打印机属性设置框中,切换“安全”选项卡。第二步:在其后打开的选项设置页面中,将“名称”列表处的“everyone”选中,并将对应“权限”列表处的“打印”选择为“拒绝”,这样>>
问题二:打印机驱动怎么装(安装步骤) 1 开始--控制面板--添加打印机
2 下一步,(如果打印机在你本机,你选择此偿算机连本地打印机,之后点下一步
3、选择打印机插孔,一般的u 和ltp1,插口,正常你的这个是ltp插口的
,选择完毕你点下一步
4、点下一步,在出现一个对话框,在厂商那里找epson ,在型号那里找LQ-670K+ 。这个是windows自带的
5、下一步,下一步,完成
6、插上打印机,通电,自动检测,好用了
7给分吧,谢谢!
问题三:怎么安装新的打印机 先把以前的打印恭卸载掉,然后把新打印机线连好,双击控制面板里德添加打印机,自动查找,找到后把驱动盘放进去安装
问题四:如何安装即插即用打打印机 下面是安装指导,如果要对照图看的话建议进:
921 安装本地打印机
在安装本地打印机之前首先要进行打印机的连接,用户可在关机的情况下,把打印机的信号线与计算机的LPT1 端口相连,并且接通电源,连接好之后,就可以开机启动系统,准备安装其驱动程序了。
由于中文版Windows XP 自带了一些硬件的驱动程序,在启动计算机的过程中,系统会自动搜索新硬件并加载其驱动程序,在任务栏上会提示其安装的过程,如“查找新硬件”、“发现新硬件”、“已经安装好并可以使用了”等文本框。如果用户所连接的打印机的驱动程序没有在系统的硬件列表中显示,就需要用户使用打印机厂商所附带的光盘进行手动的安装,用户可以参照以下步骤进行安装:
(1)单击“开始”按钮,在“开始”菜单中选择“控制面板”命令,在打开的“控制面板”窗口中双击“打印机和传真”图标,这时打开“打印机和传真”窗口。
(2)在窗口链接区域的“打印机任务”选项下单击“添加打印机”图标,即可启动“添加打印机向导”。在这个对话框中提示用户应注意的事项,如果用户是通过USB 端口或者其他热插拔端口来连接打印机,就没有必要使用这个向导,只要将打印机的电缆插入计算机或将打印机面向计算机的红外线端口,然后打开打印机,中文版Windows XP系统会自动安装打印机,如图98 所示。
(3)单击“下一步”按钮,打开“本地或网络打印机”对话框,用户可以选择安装本地或者是网络打印机,在这里选择“连接到这台计算机的本地打印机”单选项,如图99 所示。
当选择“自动检测并安装我的即插即用打印机”复选框时,在随后会出现“新打印机检测”对话框,添加打印机向导自动检测并安装新的即插即用的打印机,当搜索结束后,会提示用户检测的结果,如果用户要手动安装,单击“下一步”按钮继续,如图910所示。
(4)这时向导打开“选择打印机端口”对话框,要求用户选择所安装的打印机使用的端口,在“使用以下端口”下拉列表框中提供了多种端口,系统推荐的打印机端口是LPT1,大多数的计算机也是使用LPT1 端口与本地计算机通讯,如果用户使用的端口不在列表中,可以选择“创建新端口”单选项来创建新的通讯端口,如图911 所示。
(5)当用户选定端口后,单击憨下一步”按钮,打开“安装打印机软件”对话框,在左侧的“厂商”列表中显示了世界各国打印机的知名生产厂商,当选择某制造商时,在右侧的“打印机”列表中会显示该生产厂相应的产品型号,如图912 所示。
如果用户的所安装的打印机制造商和型号未在列表中显示,可以使用打印机所附带的安装光盘进行安装,单击“从磁盘安装”按钮,打开如图913 所示的对话框,用户要插入厂商的安装盘,然后在“厂商文件复制来源”文本框中输入驱动程序文件的正确路径,或者单击“浏览”按钮,在打开的窗口中选择所需的文件,然后单击“确定”按钮,可返回到“安装打印机”对话框。
(6)当用户确定驱动程序的文件的位置后,单击“下一步”打开“命名您的打印机”对话框,用户可以在“打印机名”文本框中为自己安装的打印机命一个名称,并提醒用户有些程序不支持超过31 个英文字符或15 个中文字符的服务器和打印机名称组合,最好取个短一点的打印机名称,如图914 所示。用户可以在此将这台打印机设置为默认的打印机,当设置为默认打印机之后,如果用户是处于网络中,而且网络中有多台共享打印机,在进行打印作业时,如果未指定打印机,将在这台默认的打印机上输出。
>>
问题五:针式打印机如何安装 第一步:将打印机连接至主机,打开打印机电源,通过主机的“控制面板”进入到“打印机和传真”文件夹,在空白处单击鼠标右键,选择“添加打印机”命令,打开添加打印机向导窗口。选择“连接到此计算机的本地打印机”,并勾选“自动检测并安装即插即用的打印机”复选框。
第二步:此时主机将会进行新打印机的检测,很快便会发现已经连接好的打印机,根据提示将打印机附带的驱动程序光盘放入光驱中,安装好打印机的驱动程序后,在“打印机和传真”文件夹内便会出现该打印机的图标了。
第三步:在新安装的打印机图标上单击鼠标右键,选择“共享”命令,打开打印机的属性对话框,切换至“共享”选项卡,选择“共享这台打印机”,并在“共享名”输入框中填入需要共享的名称,例如paqIJ,单击“确定”按钮即可完成共享的设定。
问题六:打印机驱动怎么安装 不同品牌的打印机,安装驱动程序也不太一致,但大同小异,互为借鉴,以EPSON LQ―1600K4为例,看打印机驱动程序安装步骤。
一、使用系统自带的驱动程序
1、“开始”―“打印机和传真”,点击左边窗格中“添加打印机”, 打开“欢迎添加打印机向导”对话框,点击“下一步”,打开“本地或网络打印机”选择连接对话框;
2、选择第一项“连接到此计算机的本地打印机”,勾选“自动检测并安装即插即用打印机”,点“下一步”,打开“新打印机检测”对话框;
3、检测后,打“下埂步”,打开“选择打印机端口”对话框; 4、点选“使用以下端口”,在右边的下拉列表中
选择推荐的打印机端口“LPT1:”,点击“下一步”,打开“安装打印机软件”对话框;
5、在“厂商”列表中,点击厂商名,在“打印机”列表中,点击打印机名,点击“下一步”,打开“命名打印机”对话框;
6、在“打印机名”文本框中输入打印机名,点击“下一步”,打开“打印机共享”对话框;
7、点选“不共享这台打印机”,打“下一步”,打开“打印测试页”对话框;
8、选否“否”,打“下一步”,统即日自动搜索电脑自带打印机软件进行安装;
9、点击‘完成’。
二、使用打印机带的驱动程序
如果系统没有适合该打印机驱动程序,可用打印机附带的软盘、光盘软件安装驱动程序方法是:
将打印机驱动光盘放入光驱,打开光盘,点击安装,按向导要求一步一步进行,其步骤大大致是:选出择安装语言、本地打印机、安装方式、打印机型 号、端口、驱动程序位置、配置信息、正在进行安装、安装结束。
三、下载的驱动文件进行安装
系统内没有打印机驱动程序,又没有驱动光盘,可到“驱动之家”下载,下载后备用(有的需要解压)。安装方法可参照上边一、进行:在“安装打印机软件”对话框中(参照上边一、4、),选择“从磁盘安装”,打开“从磁盘安装”对话框,在“厂商文件复制来源”下拉列表中指定文件路径(如,A:\ ,D:\……\……)击“确定”对话框,系统即自动搜索装。
问题七:POS机如何安装厨房打印机? 30分 厨房打印机必须跟收银机在同一网络下,然后将打印机的ip地址绑定在后台终端管理,选择该台一体机需要打印的分类。
(一)、查看打印机ip地址
1、在打印机连接好电源以后,开机、按住进纸(FEED),小于5 秒钟松后开进纸(FEED)按键。打印机将进行自检测并打印出自检测试页清单样。
2、打印出的小票前端可以看到打印机本身的ip地址,如果该网络地址不跟电脑在同一号段,则需要改打印机的ip地址。
(二)、修改打印机ip
1、先将电脑的ip厂址改成跟打印机ip地址在同一号段。例如打印机的ip是192168123100 ,则可以将电脑的ip地址改成192168123120。
提示:什么叫做同一号段?就是看ip地址的前3个点之间的数字是不是一样的。
2、修改成功后,点击这个软件:GPETHERNETnewexe,设置打印机的ip地址。
请在“ip adress”中输入刚才小纸条中打印的ip地址;在“printer new ip address”的红色框中输入正确的ip地址,例如电脑在修改ip地址之前的ip是1921680111,那么可以在红色框中填1921680100;设置好了之后点击“set new ip address”
3、重新打印打印机的ip地址,确认ip地址是否修改成功。修改成功后,可以将电脑的ip地址改回原来的。
4、ip设置好了请绑定后台。系统配置>>收银终端>>添加终端。设置每台打印机打印哪些分类下的菜品
(三)、打印机测试
设置好了后,请在 双屏机/单屏机/一体机 上开单点菜,检查厨房打印机是否打印小票。
如果没有打印,请确认是否按照以上方法 *** 作。重新检测下打印机的ip,判断打印机的ip是否跟收银机或者一体机的ip在同一号段。
问题八:怎样连接安装打印机 局域网安装打印机需要以下步骤:
1、在安装了打印机机器上,点击控制面板-》打印机,找到想链接的打印机,右键点击-》共享-》共享这台打印机;
2、查看这台计算机的ip地址(开始-》运行-》输入:cmd-》回车-》输入:ipconfig-》回车,假设ip为19216801);
3、到本机上,开始-》运行-》输入:\\19216801-》回车,等待几秒后(视网络环境的恶略程度,酌情延长等待时间-_-|||)-》d出窗口中选择共享的打印机,双击进行驱动安装,一律允许下一步,知道安装成功。
问题九:打印机驱动下载后没有安装程序,怎么安装? WINDOWS下,开始菜单――打印机和传真骇―添加打印机――驱动文件路径,将打印机配置文件添加进去就可以了――完成
问题十:佳能打印机怎么安装? 50分 你这里选择从磁盘安装驱动
再找到你下载的安装文件位置,打开可安装的文件,一路下一步就可以安装上了
导语:域网打印机如何安装如果你的计算机系统已经添加了“Standard TCP/IP Port”,那就可以直接选择当前的“Standard TCP/IP Port”进行网络打印机的安装。整个过程中,必须保持局域网正常运行,网络打印机已经被分配了固定的IP地址安放在局域网上;网络打印机的驱动程序要合适当前计算机系统。
共享打印机:1、将打印机连接至主机,打开打印机电源,通过主机的“控制面板”进入到“打印机和传真”文件夹,在空白处单击鼠标右键,选择“添加打印机”命令,打开添加打印机向导窗口。选择“连接到此计算机的本地打印机”,并勾选“自动检测并安装即插即用的打印机”复选框。
2、此时主机将会进行新打印机的检测,很快便会发现已经连接好的打印机,根据提示将打印机附带的驱动程序光盘放入光驱中,安装好打印机的驱动程序后,在“打印机和传真”文件夹内便会出现该打印机的图标了。
3、在新安装的打印机图标上单击鼠标右键,选择“共享”命令,打开打印机的属性对话框,切换至“共享”选项卡,选择“共享这台打印机”,并在“共享名”输入框中填入需要共享的名称,例如CompaqIJ,单击“确定”按钮即可完成共享的设定。
网络打印机是指通过打印服务器(内置或者外置)将打印机作为独立的设备接入局域网或者internet,从而使打印机摆脱一直以来作为电脑外设的附属地位,使之成为网络中的`独立成员,成为一个可与其并驾齐驱的网络节点和信息管理与输出终端,其他成员可以直接访问使用该打印机。
1、在“我的电脑”点右键,选属性,设置/更改电脑主机的名称,选定网内工作组名称。
2、添加网络打印机,选网络打印机后,浏览打印机,要选已经安装的打印机,在连接到打印机窗口选“是”。
局域网打印机如何安装“开始”—“控制面板”—“打印机和传真”,在“打印机和传真”界面左上角找到“添加打印机”并点击进入“添加打印机向导”对话框;
在“添加打印机向导”对话框界面直接单击“下一步”;然后只选择“连接到此计算机的本地打印机”单击“下一步”;选择“创建新端口”和“Standard TCP/IP Port”单击“下一步”;“欢迎食用添加标准 TCP/IP 打印机端口向导”对话框单击“下一步”;“添加端口”对话框输入该网络打印机的IP地址(端口名会自动输入),输入端口地址后单击“下一步”;使用默认“标准”单击“下一步”;看到添加端口完成对话框单击“完成”;至此,网络打印机端口添加完毕,接着安装网络打印机驱动程序;
在驱动程序安装界面选择“从磁盘安装”—“浏览”—找到相应的驱动程序“打开”—“确定”—“下一步”;至此,网络打印机驱动选择完毕,接着为网络打印机命名;
在“命名打印机”对话框选择默认名称即可(当然,你也可以自己重新命名,是不是要把这台打印机设为默认打印机,这里也是选择默认即可,除非你已经有了默认打印机),单击“下一步”;至此,网络打印机命名完毕,接着进入网络打印机配置最后阶段;
在“打印测试页”界面选择“否”(这样领导会觉得你的环保意思强!)单击“下一步”,完成提示框单击“完成”;至此,在“打印机和传真”界面看到刚刚安装的网络打印机,就说明安装网络打印机成功。
欢迎分享,转载请注明来源:内存溢出

 微信扫一扫
微信扫一扫
 支付宝扫一扫
支付宝扫一扫
评论列表(0条)