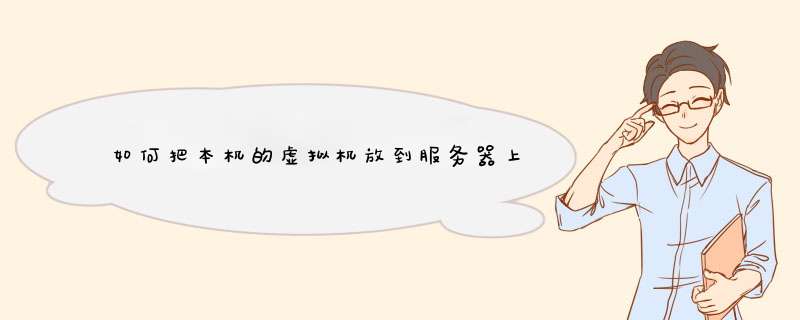
其实
服务器就是一台高配置的电脑所以如果你仅仅是简单的自己使用的话完全可以按以前的方法用VM软件来虚拟但如果你是把这些安装的VPS分配给不同的用户使用建议用专业的虚拟主机管理系统用来开通和管理都比较方便 你用的是什么服务器,我用的是小鸟云的。ip地址就按照你设置的那样是没有问题,最主要的是虚拟机和真机的连接。你可以选择与真机桥接(连接物理网卡),也可以选择 Host-only (与真机公用一块网卡),也可以连接 VMnet0 。如图准备安装ESX/ESXi的服务器 安装ESX/ESXi就像安装任何一个Linux的套件一样,在确定你的机器匹配VMware的HCL之后即可以放心开始安装。但在安装之前,还是有些准备任务,包括了BIOS的配置,磁盘安全机制RAID,以及远程键盘鼠标屏幕KVM的配置。 准备服务器的BIOS配置 一般来说,任何通过VMware HCL认识的服务器都可以顺利运行,但在安装ESX/ESXi之前,还是别忘了将BIOS中相关的地方激活。 服务器BIOS中虚拟机选项的激活 VT-X:在BIOS会显示Virtualization Technology VT-D:在BIOS中会显示VT-D或是IOMMU RAID的规划及安装 ESX/ESXi虽然是一个Hypervisor,但也是一个 *** 作系统,因此也需要有些安全防护,因此在安装前,先要规划Hypervisor的存放位置,本地
硬盘则一定要使用RAID才能确保Hypervisor的常规运行。 RAID的常见名称 Volume:卷,即RAID落实后的组合。 Virtual Device:和卷同意,但一个VD可以只有一台硬盘。 IM:即RAID1,通常是Mirror的意思。 IS:即RAID0,即Stripping的意思。 IME:即IM+Enhance的意思,通常为RAID1+Hot Spare PD:Physical Device,即物理硬盘。 准备主机的总控KVM 在机房环境中,如果每一次安装或配置服务器都要跑到计算机旁边,安装上键盘,鼠标,屏幕,不但麻烦,一不小心还会把服务器的电源或网线给碰掉,带来无谓的困扰。在IDC中,一般会使用所谓的KVM转移设备,将这台服务器的键盘,鼠标,屏幕(通称KVM)的输出入都转移出来。 1、KVM的种类:交换机 最常见的KVM转移设备就是网卡,一般做法有通过KVM的交换机,再利用客户端程序或浏览器上交换机来 *** 作给定IP的服务器。KVM交换机通常会有一个屏幕界面和USB界面,并且将这些界面集成CAT网络界面。 2、KVM的种类:专属总控卡 另一种就是在服务器中直接插上网络界面的KVM over IP卡,可以将这个KVM over IP的卡配置一个私有的IP,再将这个卡连上公用的交换机,只要通过IP就可以直接 *** 作这台计算机,大部分的服务产品都是使用这种方式。 在VMware Workstation上安装ESX/ESXi ESX必须匹配VMware HCL的硬件上才能安装,因此一般的PC要安装上必须靠运气,但如果只想评估ESX。事实上,VMware为了让每一个人都可以体会ESX的强大,特别在新版的VMware Workstation 7及以后的版本中加入了对ESX的支持,让你可以在"虚拟"的环境中再安装Hypervisor,并且也可以在上面再安装VM。虽然效果无法应用正规环境,但至少可以评估ESX的各项功能,如HA、VMotion、DRS等。 1、在workstation上安装ESX/ESXi的必要条件 虽然大部分个人计算机都可以安装VMware Workstation,但ESX/ESXi是一个64比特的Hypervisor,因些VMware Workstation的机器必须拥有64比特的CPU,而CPU也必须支持VT-X技术,满足这两个条件才能在上面安装ESX/ESXi 2、创建给ESX/ESXi用的VM VMware Workstation很贴心地在其上特别准备了给ESX/ESXi运行环境,只要经过简单的配置步骤即可。 3、创建给ESX/ESXi用的VM 在VMware Workstation下创建给ESX/ESXi的VM和创建其他的VM一样简单。 (1) 进入VMware Workstation并且选择New Virtual Machine选项。 (2) 选择Custom单选按钮,
单击next按钮 (3) 选择VMware Workstation的版本,这里选默认值即可。 (4) 选择“I will install the operating system later”,然后next (5) 在 *** 作系统的选择上,选择VMware ESX,在Version中选择VMware ESX/ESXi4,next (6) 键入这个VM名称,选择存放位置,然后next。 (7) 接下来选择CPU数量,next (8) 接下来是内存的大小,默认值是2GB,单击next按钮 (9) 再接下来是网络,选择bridge方便管理,单击next (10) 接下来是硬盘的界面卡,以默认值为主,单击next (11) 接下来是创建这个ESX VM的硬盘,选择创建新硬盘,单击next (12) 接下来是硬盘的界面,ESX以SCSI为主,单击next按钮 (13) 给定VM硬盘的大小,默认为40GB,单击next (14) 接下来是这个VM使用硬盘VMDK的名称,也使用默认值,单击next按钮 (15) 接下来是信息汇总 (16) 单击finish完成创建。
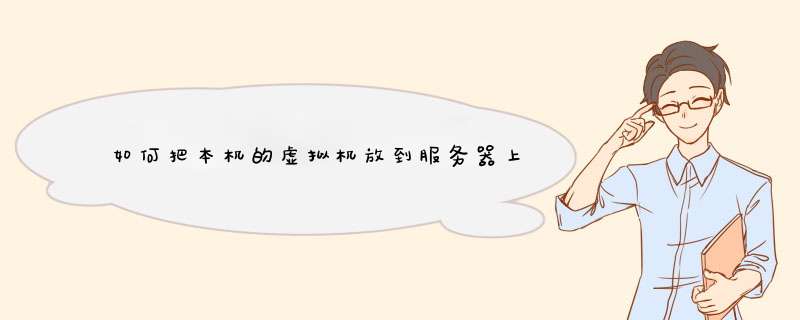
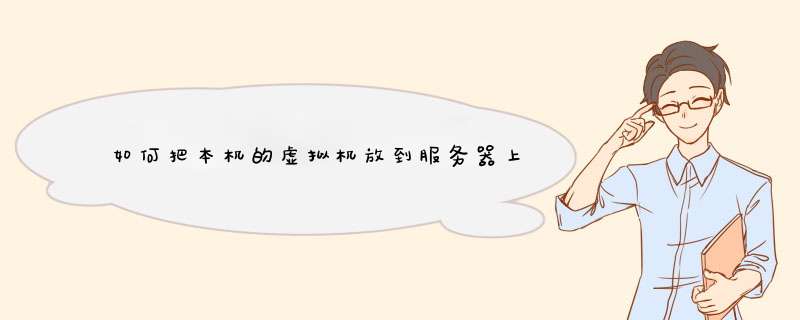
 微信扫一扫
微信扫一扫
 支付宝扫一扫
支付宝扫一扫
评论列表(0条)