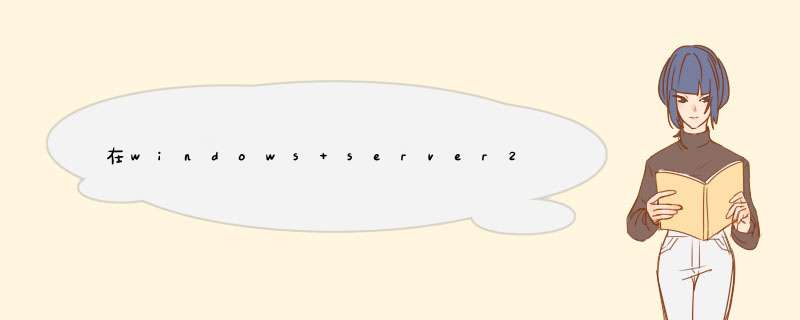
1、首先启动Windows server 2008 R2 *** 作系统,点击任务栏"开始"按钮。d出任务栏开始菜单,选择"管理工具→DHCP"项。
2、唤出"DHCP"程序窗口,选择左侧DHCP服务器。
3、展开左侧DHCP服务器目录结构,鼠标右击"DHCP服务器→IPv4→作用域"文件夹。
4、d出快捷菜单选项列表,选择"属性"项。d出"作用域 属性"对话框,选择"高级"标签。
5、调整"延迟配置→子网延迟"文本框上、下按钮,完成设置DHCP服务器子网延迟时间。
当我们在安装 Windows Server "8" 时,我们可以在“服务器核心安装”和“完全安装”之间任选其一。Windows server 8 中的“完全安装”选项相当于 Windows Server 2008 R2 中的完全安装选项。“服务器核心安装”选项可减少所需的磁盘空间、潜在的攻击面,尤其是服务要求,因此建议选择服务器核心安装,除非你有特殊需求要用到“完全安装”选项中包含的附加用户界面元素和图形管理工具。因此,现在的默认是服务器核心安装。因为你将来随时可以在这些选项之间自由切换,所以一种可能的方法是:最初先安装“完全安装”选项,然后使用图形工具配置服务器,以后再切换到“服务器核心安装”选项。如果你选择了“服务器核心安装”选项:
此选项不会安装标准用户界面(“服务器图形 Shell”);你通过使用命令行、Windows PowerShell 或远程方法来管理服务器。
用户界面:命令提示符(不安装服务器图形 Shell)
在本地安装、配置、卸载服务器角色:在 Windows PowerShell 的命令提示符下进行。
远程安装、配置、卸载服务器角色:使用服务器管理器、远程服务器管理工具 (RSAT) 或 Windows PowerShell 进行。
Microsoft 管理控制台:本地不可用。
桌面体验:不可用。
可用的服务器角色:
Active Directory 证书服务
Active Directory 域服务
DHCP 服务器
DNS 服务器
文件服务(包括文件服务器资源管理器)
Active Directory 轻型目录服务 (AD LDS)
Hyper-V
打印和文档服务
流媒体服务
Web 服务器(包括 ASPNET 的一个子集)
Windows Server 更新服务器
Active Directory 权限管理服务器
路由和远程访问服务器
一, 安装好server core后《我这里就不演示安装了,毕竟这是Microsoft的特性,大家都会的》,我们登陆后就是一个cmd窗口,所有的管理都是通过这个来 *** 作,是不是有点不习惯呀,嘿嘿,那是肯定啦。感觉无从着手了,就像是从Microsoft到了linux一样,找 “刷新”都不知道去哪里找! NEXT
我们来看下完全安装所占用的资源
我们来看下占用的空间信息:
从中可以看出来,C盘有132G,可用还有123G,占用了9G的空间
我们来看下完全安装所占用的空间,从图中可以看出占用了9G,这相差不是很大,我想server core已经把上面的功能等文件都已经拷贝到了本地,方便以后的互换,不然像03那样装一个组件还要找光盘就太繁琐了:
三:要使用 Windows PowerShell 转换为完全安装:
请按照下列过程中的步骤 *** 作:
1 创建一个文件夹以便使用 mkdir c:mountdir 命令装入 Windows 映像文件 (WIM)
2在提升的命令提示符下使用以下命令确定 Server Datacenter 的索引编号:Dism /get-wiminfo /wimfile:<drive>:sourcesinstallwim 注意:drive是你server 8光盘的盘符 NEXT
3 在提升的命令提示符下使用以下命令挂载 WIM 文件:Dism /mount-wim /WimFile:<drive>:sourcesinstallwim /Index:<#_from_step_2> /MountDir:c:mountdir /readonly 注意:drive是server 8光盘的盘符, 《#_from_setp_2》是第二步列出的wim的顺序代码,我这里选择的是第四个
5 打开powershell并运行:Install-WindowsFeature Server-Gui-Mgmt-Infra,Server-Gui-Shell –Restart –Source c:mountdirwindowswinsxs 开始安装图形任务,内存瞬间达到了800多M,注意,如果是通过cmd运行的此命令会报错说,Install-WindowsFeature不是内部命令,所以,请记住使用powershell
6 安装完成后,他会自动的重启,进行必要的更新配置:
7,等我们在此登录的时候就会看到了我们所熟悉的界面啦:1、在交换机上进行VLAN划分,注意子网掩码的分配,应该是:255255255224
2、在路由器上为各VLAN指定网关
3、在路由器上设置DHCP转发或者在DHCP服务器上设置DHCP中继代理
希望能帮到你,谢谢!你好,我也在做这方面的东西,希望能互相交流。
1 用管理员账户登录
2 按照提示配置,在Select Server Roles的页面下,先择DHCP Server然后点击下一步
3 在Select Role Services页面上,选择Network Policy Server,然后点击下一步两次
4 在Select Network Connection Bindings页面上,确认您的IP地址类型(如果IPV6和IPV4同时配置的话,优先显示IPV4,如果您只配IPV6的地址,您需要在网卡禁用IPV4)点击下一步
5 在Specify IPv4 DNS Server Settings页面下确认您的域名是否正确的填写在Parent domain下
6 在Preferred DNS server IP address键入IPV4 DNS首选地址的地址
7 在Specify WINS Server Settings页面选择Disable DHCPv6 stateless mode for this server,下一步
8 在Add or Edit DHCP Scopes,选择添加,然后添加IPV4的起始地址,DNS 和DG(类似IPV4的DHCP的配置)
9 在Configure DHCPv6 Stateless Mode页面,选择Disable DHCPv6 stateless mode for this server,下一步
10 在Confirm Installation Selections页面下点击安装
11 在开始运行中,管理工具中选择DHCP
12 建议在IPV6的配置中键入以fec0前缀的IPV6地址进行配置
13 配置好后,还需要对每个客户端的网卡属性进行修改,因为可能有些网卡默认情况下的一些属性不支持IPV6(XP的系统默认不支持IPV6),配置如下:
A. 在客户端上开始-运行cmd
B. 在命令行界面键入netsh int ipv6 show int "网络连接的名称"回车
C. 通过命令netsh int ipv6 set interface “网络连接的名称” attribute = enabled(Disable)将下面的属性配置
Disable: Router discover
Enable: managed address configuration
Enable: other stateful configuration方法/步骤
1
在安装DHCP服务之前,需要规划以下信息:
1确定DHCP服务器应分发给客户机的IP地址范围。
2为客户机确定正确的子网掩码。
3确定DHCP服务器不应向客户机分发的所有IP地址。(保留一些固定IP地址提供给打印服务器等使用)。
4决定IP地址的租期期限。默认值为 8 天。通常,租用期限应等于该子网上的客户端的平均活动时间。例如,如果客户端是很少关闭的桌面计算机,理想的期限可以比 8 天长,如果客户端是经常离开网络或在子网之间移动的移动设备,该期限可以少于 8 天。
5服务器应有自己固定的IP
2
打开服务器管理器
3
添加角色
4
添加DHCP服务器
5
DHCP服务器介绍
6
选择网络连接绑定
7
指定IPv4和DNS
8
指定WINS服务器设置
9
添加作用域
10
配置DHCP v6 无状态模式
11
确认安装
12
安装结果
欢迎分享,转载请注明来源:内存溢出

 微信扫一扫
微信扫一扫
 支付宝扫一扫
支付宝扫一扫
评论列表(0条)