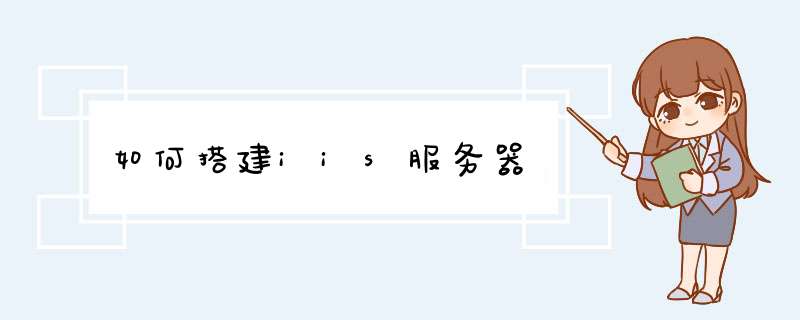
若 *** 作系统中还未安装IIS服务器,可打开“控制面板”,然后单击启动 “添加/删除程序”, 在d出的对话框中选择 “添加/删除Windows组件”,在Windows组件向导对话框中选中“Internet信息服务(IIS)”,然后单击“下一步”,按向导指示,完成对IIS的安装。(图例如下图1、图2 由于白茶123使用的是Windows Server 2003 *** 作系统所以和大家的安装界面有所出入,但大体相同)
点击开始→控制面板,然后再点击程序,勿点击卸载程序,否则到不了目标系统界面。
2
然后在程序和功能下面,点击打开和关闭windows功能。
3
进入Windows功能窗口,然后看到internet信息服务选项,然后按照图中设置即可,Ps:打√的选项下面为全选,方圈的下面按照图中打√的选择即可。
4
然后确定,会进入系统安装设置,此时可能需要等待两三分钟的样子。
5
安装成功后,窗口会消失,然后回到控制面板,选择系统和安全。
6
进入系统和安全窗口,然后选择左下角的管理工具。
进入管理工具窗口,此时就可以看到internet信息服务了,不过此时需注意,因为有两个大致相同的,需要选择的是internet信息服务(IIS)管理器。
双击internet信息服务(IIS)管理器,进入到管理窗口,看上去很复杂,有三大主要功能:FTP,IIS,管理,现在需要设置都在IIS这个里面。
点击左边的倒三角,就会看到网站下面的default web site,然后双击IIS下面的ASP
进入ASP设置窗口,行为下面的启用父路径,点击后面,修改为true,默认为false。
然后再来设置高级设置,步骤:先点击default web site ,然后点击最下面的内容视图,再点击右边的高级设置。
进入高级设置,需要修改的是物理路径,即本地文件程序存放的位置。
再来设置端口问题,步骤:点击default web site 再点击最下面的内容视图,然后点击右边的编辑绑定。
进入网址绑定窗口,也就是端口设置窗口,一般80端口很容易被占用,这里我们可以设置添加一个端口即可,如8080端口。
此时,基本完成IIS的设置,不过有时候,可能还是不能顺利完成本地安装,此时需要注意一个问题,那就是默认文档中的选项是否含有defaulthtml这个选项,没有就需要添加,才能顺利完成安装,步骤:回到主界面,然后点击IIS下面的默认文档。
然后在内容视图下选择添加,输入defaulthtml即可。
可以按如下方法在win7系统上安装iis服务。
1、WIN+R键打开运行。
2、输入appwizcpl,打开控制面板的”程序和功能“,点击左侧的”打开或关闭windows功能“,在d出的窗口中依次展开Internet信息服务→万维网服务,勾选确定等待安装完成。
3、安装完成后,在浏览器地址栏输入127001,查看是否安装成功。
2)选择“控制面板”
3)选择“程序”
4)打开“打开或关闭Windows功能”
5)选择“Internet信息服务”的所有项目
6)确定。
7)稍等片刻,等待更新服务。
1)打开浏览器
2)在浏览器的地址栏键入>其实很简单,你首先要安装IIS在控制面板——添加管理程序——添加管理Windows组件里安装,当然了你需要有i386源文件夹,我建议你是去下载一个WindowsServer2003的系统,当然了,如果你是带有SP补丁包的需要下载和你对应的补丁包的集成系统,网上有的是找一个就行了,然后再安装的时候要注意了,打开Windows组件后有一个好像叫做"应用网络程序"的组件,大概叫这名,点及详细信息你就能看到Internet信息服务了,然后再点击详细信息,一定要把"FTP文件传输服务"打勾,否则的话你安完IIS后会发现只有网站,而没有ftp;安装完后要配置,你可以打开IIS,找到FTP默认网站,右键属性,找到网站根目录,然后把你想要共享的文件夹的目录拷贝过去,如果你的IP是静态的,那就可以把网站的 地址分配成你的IP地址(默认是全部未分配)这些都在属性里整,然后在"安全性"选项卡里把那个用户定成Administrator,密码最好定成自己开机时的登录密码,(设成别的用户名和密码我没试过) 基本就OK了。这时如果有条件的话最好在你的本机服务器上试一下:输入"ftp://126686963/"(这里的IP是举个例子,具体的IP要看你的IP)然后输入你刚刚在安全性里设置的用户名和密码登录一下,正常就应该是可以显示的了,如果不能够下载文件请在属性里把权限打开一下,比如读取,写入,执行等等。希望能够帮到你。祝你成功!
欢迎分享,转载请注明来源:内存溢出

 微信扫一扫
微信扫一扫
 支付宝扫一扫
支付宝扫一扫
评论列表(0条)