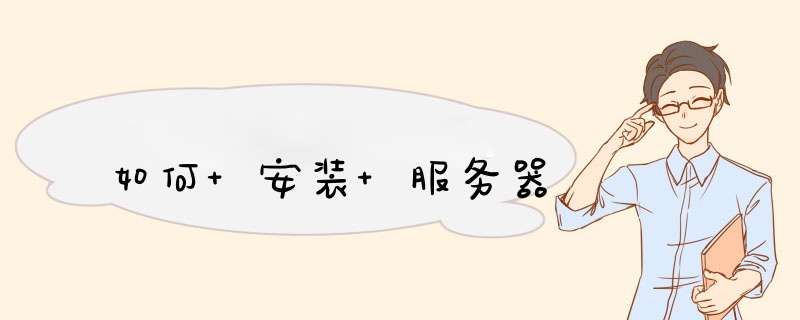
raid 1 就是比如2个 320G的盘做RAID1,最后看到的只有一个 320G 因为两盘同步备份的
需要raid驱动 找对应主板的,可能会用到软盘的哦!
然后按照要求 下一步下一步就可以了
具体的步骤,网上很多 搜索一下!服务器装的系统是WIN2003,我想试着重装一下2008了,没想到没有光驱了,好不容易弄了一个USB光驱来,结果安装不成功了,后来一连串的问题接踵而来,经过不懈的努力,最终算是装好了,现将其中苦与乐与大家分享,希望给初入门服务器研究的朋友有所帮助,少走些弯路了。 服务器系统的安装关键有一个磁盘阵列驱动的安装,因为习惯了普通PC机的朋友,往往是光盘引导安装,会发现根本装不上去了,或装上不无法运行了。因为一般系统里没有磁盘阵列卡的驱动,要另外安装的。下面就几种方式来交流一下了。 1、用光盘引导:一般来讲专业的服务器都提供一个引导光盘,专门帮助用户来安装 *** 作系统了,引导光盘来可以重新设置磁盘阵列、安装系统、检测配置等,只要根据提示 *** 作,一般没有问题,有一点要注意,安装的时候它需要提示输入系统安装的系列号,这与我们习惯GHOST版的来讲有点不同了,所以首先要准备一个有系列号的系统盘了。再就是安装介质是方式是USB闪盘还是USB光驱要选择正确。安装文件是一个ISO镜像文件还是普通安装方式都要根据自己准备的安装盘选择正确了,否则就安装不成功了。如果一切正常,系统会重新启动,进入到正常的安装画面继续完成。 2、没有光盘引导:如果没有光盘引导,可以直接用系统安装盘来 *** 作了,但在出现“安装Windows页面”时,注意按下“F6”进行驱动加载 (在开始安装里下面有一行提示,是英文的)但我们要事先在一台已经安装好Windows系统的机器上完全格式化软盘,按照正确的软盘驱动制作方法,制作驱动软盘。 然后根据提示,插入制作的驱动软盘继续 *** 作。但现在一般恐怕没有软件驱了,不过有的可以用USB方式的驱动了。当然首先要制作一个USB的阵列驱动了。入门级的朋友在安装时没有注意阵列的驱动,跳过“F6”安装时会发现系统提示“安装程序没有找到任何安装在此计算机上的硬盘驱动器”,就无法继续下去了,但在BIOS设置里确实又可以看到有SCSI硬盘了。其实是因为磁盘阵列没有驱动了,系统无法识别造成的。
3、跳过阵列方式
如果以上两种方法都不行了。有人在想为什么不能将磁盘阵列禁用,就作为一台普通的PC机来用呢?当然可以,不过一台服务器上万的价格,没有了磁盘阵列好像失去了它的意义。当然如果要求不高,也未尝不可了。其实可以在BIOS里将磁盘阵列的模式改为IDE的(应该是一种映射的方式),然后我们就可以像装普通PC机一样装系统了。具体设置:开机按 F10,首先进入 BIOS 中,进入到SATA CONFIGURATION,有一个SATA Controller Mode 选项,有四个选项 Disabled、 Compatible、 RAID、 AHCI ,默认是RAID选项,是带有磁盘阵列功能的,此时我们会发现下面有关 Primary IDE Master的选项都是“Not Detected”,表示没有检测到IDE磁盘了。这时我们更改模式为Compatible,会发现Primary IDE Master的选项都是“Hard Disk”,这说明磁盘阵列功能已停用,相应的硬盘映射到IDE接口上了,接下来安装系统相信大家都不会遇到麻烦了。
相信很多朋友都在想,系统装完后再回到RAID模式,会成功吗,当然不行了,我是有亲身体会的,结果是蓝屏了。但是我们可先在Compatible模式下启动后,把阵列驱动装好,再切换到RAID模式了。具体 *** 作如下(以我用的HP DL160 G5为例了)。
先到相应服务器厂商下载相同型号的磁盘阵列驱动了。从惠普网站上,选择 HP ProLiant DL160 G5 Server 的驱动下载中,下载 HP DL160 G5 SATA RAID Controller Driver,将其解压缩到硬盘某个目录下(注:这个文件在系统下是无法直接运行的,会提示软件无需安装)。
打开控制面板中添加新硬件 /选择硬件已连接好 /选择添加新硬件 /手动选择 /从磁盘安装 /选择之前解压缩好的文件中,其中有一个aarahciinf 的文件 /列表里会有 2 个设备,这 2 个设备都要安装上,当然,一次只能安装一个,另外一个重复上面的过程,重新再添加一次。 /添加完成 添加完成后,重新启动一次服务器,然后再进入到 BIOS 中将 Compatible 模式改为 Enhanced -> RAID 重启 server,按 F8 进入阵列配置模式 选择 Configure Drives >按 Insert 键,将 2 块硬盘添加去 >然后在主菜单中,选择 Create Array,按 Insert 键添加 2 块硬盘,回车。 >阵列模式选择为 RAID 1,创建方式一定要选择 Build >回车后,到了下面这步:Select Source Drive,这一步一定要小心,确定好自己的源盘是第几块硬盘(即之前一块硬盘安装系统时,硬盘是插在第几个槽位,可以到主板上看 sata 的编号)。如果这里选错了,会造成有系统的硬盘被 Rebuild了。 接下来就是漫长的等待硬盘 Rebuild 了,建议最好是等待 building 完成 当然我们也可以按 ESC,让它在后台 rebuild,不过会有下面的提示,需要安装 RAID Management 工具,这里我们按 ESC 退出。 返回到主菜单后,可以看到我们创建好的阵列RAID1,状态是 BUILDING >退出阵列配置工具,重启 WINserver成功。
反思:很多初入门的朋友抱怨服务器的外设接口较少,比如没有光驱,只有四个USB接口。其实这可以根据用户需要定制的,但是服务商一般不这样做了。因为服务器出厂是系统是装好的。它的作用是服务的,根据用户业务的需要,在开始装上一些服务软件后,再以后的管理维护可通过其它方式(远程桌面)来进行了。或者说在将来淘汰掉,可能直接 *** 作它的机会很少了。因为它强调的核心功能是服务,并不是作为单机让用户经常 *** 作了。这是一种观念的转变了。那要看你是什么样的服务器;
如果是网站服务器,要打开IIS,ftpsever等服务项目
如果是数据服务器或者是游戏服务器,要打开相应的程序服务器端
其它的就是打安全补丁,装放火墙或杀毒程序了这是一个关于怎样在你的 CentOS 7 上安装配置 VNC 服务的教程。当然这个教程也适合 RHEL 7 。在这个教程里,我们将学习什么是 VNC 以及怎样在 CentOS 7 上安装配置 VNC 服务器。我们都知道,作为一个系统管理员,大多数时间是通过网络管理服务器的。在管理服务器的过程中很少会用到图形界面,多数情况下我们只是用 SSH 来完成我们的管理任务。在这篇文章里,我们将配置 VNC 来提供一个连接我们 CentOS 7 服务器的方法。VNC 允许我们开启一个远程图形会话来连接我们的服务器,这样我们就可以通过网络远程访问服务器的图形界面了。VNC 服务器是一个自由开源软件,它可以让用户可以远程访问服务器的桌面环境。另外连接 VNC 服务器需要使用 VNC viewer 这个客户端。一些 VNC 服务器的优点:远程的图形管理方式让工作变得简单方便。剪贴板可以在 CentOS 服务器主机和 VNC 客户端机器之间共享。CentOS 服务器上也可以安装图形工具,让管理能力变得更强大。只要安装了 VNC 客户端,通过任何 *** 作系统都可以管理 CentOS 服务器了。比 ssh 图形转发和 RDP 连接更可靠。那么,让我们开始安装 VNC 服务器之旅吧。我们需要按照下面的步骤一步一步来搭建一个可用的 VNC。首先,我们需要一个可用的桌面环境(X-Window),如果没有的话要先安装一个。注意:以下命令必须以 root 权限运行。要切换到 root ,请在终端下运行“sudo -s”,当然不包括双引号(“”)1 安装 X-Window首先我们需要安装 X-Window,在终端中运行下面的命令,安装会花费一点时间。# yum check-update# yum groupinstall "X Window System"#yum install gnome-classic-session gnome-terminal nautilus-open-terminal control-center liberation-mono-fonts### 设置默认启动图形界面# unlink /etc/systemd/system/defaulttarget# ln -sf /lib/systemd/system/graphicaltarget /etc/systemd/system/defaulttarget# reboot在服务器重启之后,我们就有了一个工作着的 CentOS 7 桌面环境了。现在,我们要在服务器上安装 VNC 服务器了。2 安装 VNC 服务器现在要在我们的 CentOS 7 上安装 VNC 服务器了。我们需要执行下面的命令。# yum install tigervnc-server -y3 配置 VNC然后,我们需要在 /etc/systemd/system/ 目录里创建一个配置文件。我们可以将 /lib/systemd/sytem/vncserver@service 拷贝一份配置文件范例过来。# cp /lib/systemd/system/vncserver@service /etc/systemd/system/vncserver@:1service接着我们用自己最喜欢的编辑器(这儿我们用的 nano )打开 /etc/systemd/system/vncserver@:1service ,找到下面这几行,用自己的用户名替换掉 。举例来说,我的用户名是 linoxide 所以我用 linoxide 来替换掉 :ExecStart=/sbin/runuser -l <USER>-c "/usr/bin/vncserver %i"PIDFile=/home/<USER>/vnc/%H%ipid替换成ExecStart=/sbin/runuser -l linoxide -c "/usr/bin/vncserver %i"PIDFile=/home/linoxide/vnc/%H%ipid如果是 root 用户则ExecStart=/sbin/runuser -l root -c "/usr/bin/vncserver %i"PIDFile=/root/vnc/%H%ipid好了,下面重启 systemd 。# systemctl daemon-reload最后还要设置一下用户的 VNC 密码。要设置某个用户的密码,必须要有能通过 sudo 切换到用户的权限,这里我用 linoxide 的权限,执行“su linoxide”就可以了。# su linoxide$ sudo vncpasswd确保你输入的密码多于6个字符4 开启服务用下面的命令(永久地)开启服务:$ sudo systemctl enable vncserver@:1service启动服务。$ sudo systemctl start vncserver@:1service5 防火墙设置我们需要配置防火墙来让 VNC 服务正常工作。$ sudo firewall-cmd --permanent --add-service vnc-server$ sudo systemctl restart firewalldservice现在就可以用 IP 和端口号(LCTT 译注:例如 19216811:1 ,这里的端口不是服务器的端口,而是视 VNC 连接数的多少从1开始排序)来连接 VNC 服务器了。6 用 VNC 客户端连接服务器好了,现在已经完成了 VNC 服务器的安装了。要使用 VNC 连接服务器,我们还需要一个在本地计算机上安装的仅供连接远程计算机使用的 VNC 客户端。
服务器上安装linux还是比较简单的,用到的工具:电脑,以西部数码的云服务器为例 *** 作步骤如下:
登录西部数码官方网站,输入用户和密码点击登录。
2点击左侧菜单的服务器管理。
3点击管理。
4点击重装。
5选择自己需要的linux版本。
注意事项:注意备份数据。
欢迎分享,转载请注明来源:内存溢出

 微信扫一扫
微信扫一扫
 支付宝扫一扫
支付宝扫一扫
评论列表(0条)