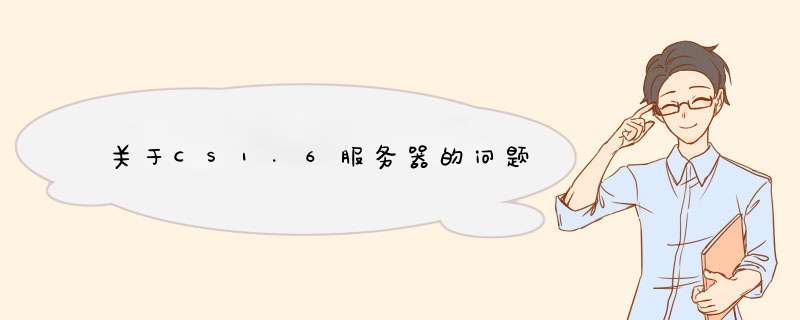
先打开hltvexe文件,然后输入connect+IP+端口。
(例如我家:connect 1721685103:27015)
IP地址可在CS开始后按“~”,控制台中最上面看到。
然后开始录制:record 111(111是你想保存的名字,可更换)
要结束时,不要断开链接,先到hltv中输入 stoprecording 停止录制,方可断开链接。
录制好的文件存在cstrike文件夹中,(比储存的名字多了时间、地图等信息)想看就在控制台中输入 playdemo 111……
有说的不详细的告诉我。一"SQL Server 不存在或访问被拒绝"
这个是最复杂的,错误发生的原因比较多,需要检查的方面也比较多
一般说来,有以下几种可能性:
1SQL Server名称或IP地址拼写有误
2服务器端网络配置有误
3客户端网络配置有误
要解决这个问题,我们一般要遵循以下的步骤来一步步找出导致错误的原因
首先,检查网络物理连接
ping <服务器IP地址/服务器名称>
如果 ping <服务器IP地址> 不成功,说明物理连接有问题,这时候要检查硬件设备,如网卡,HUB,路由器等
还有一种可能是由于客户端和服务器之间安装有防火墙软件造成的,比如 ISA Server防火墙软件可能会屏蔽对 ping,telnet 等的响应,因此在检查连接问题的时候,我们要先把防火墙软件暂时关闭,或者打开所有被封闭的端口
如果ping <服务器IP地址> 成功而,ping <服务器名称> 失败,则说明名字解析有问题,这时候要检查 DNS 服务是否正常
有时候客户端和服务器不在同一个局域网里面,这时候很可能无法直接使用服务器名称来标识该服务器,这时候我们可以使用HOSTS文件来进行名字解析,具体的方法是:
1使用记事本打开HOSTS文件(一般情况下位于C:\WINNT\system32\drivers\etc)
添加一条IP地址与服务器名称的对应记录,如:
1721681024 myserver
2或在 SQL Server 的客户端网络实用工具里面进行配置,后面会有详细说明
其次,使用 telnet 命令检查SQL Server服务器工作状态
telnet <服务器IP地址> 1433
如果命令执行成功,可以看到屏幕一闪之后光标在左上角不停闪动,这说明 SQL Server 服务器工作正常,并且正在监听1433端口的 TCP/IP 连接,如果命令返回"无法打开连接"的错误信息,则说明服务器端没有启动 SQL Server 服务,也可能服务器端没启用 TCP/IP 协议,或者服务器端没有在 SQL Server 默认的端口1433上监听
接着,我们要到服务器上检查服务器端的网络配置,检查是否启用了命名管道是否启用了 TCP/IP 协议等等,可以利用 SQL Server 自带的服务器网络使用工具来进行检查
点击:程序 Microsoft SQL Server 服务器网络使用工具
打开该工具后,在"常规"中可以看到服务器启用了哪些协议
一般而言,我们启用命名管道以及 TCP/IP 协议
点中 TCP/IP 协议,选择"属性",我们可以来检查 SQK Server 服务默认端口的设置
一般而言,我们使用 SQL Server 默认的1433端口如果选中"隐藏服务器",则意味着客户端无法通过枚举服务器来看到这台服务器,起到了保护的作用,但不影响连接
接下来我们要到客户端检查客户端的网络配置
我们同样可以利用 SQL Server 自带的客户端网络使用工具来进行检查,
所不同的是这次是在客户端来运行这个工具
点击:程序 Microsoft SQL Server 客户端网络使用工具
打开该工具后,在"常规"项中,可以看到客户端启用了哪些协议
一般而言,我们同样需要启用命名管道以及 TCP/IP 协议
点击 TCP/IP 协议,选择"属性",可以检查客户端默认连接端口的设置,该端口必须与服务器一致
单击"别名"选项卡,还可以为服务器配置别名服务器的别名是用来连接的名称,连接参数中的服务器是真正的服务器名称,两者可以相同或不同别名的设置与使用HOSTS文件有相似之处
通过以上几个方面的检查,基本上可以排除第一种错误
二"无法连接到服务器,用户xxx登陆失败"
该错误产生的原因是由于SQL Server使用了"仅 Windows"的身份验证方式,因此用户无法使用SQL Server的登录帐户(如 sa )进行连接解决方法如下所示:
1在服务器端使用企业管理器,并且选择"使用 Windows 身份验证"连接上 SQL Server
2展开"SQL Server组",鼠标右键点击SQL Server服务器的名称,选择"属性",再选择"安全性"选项卡
3在"身份验证"下,选择"SQL Server和 Windows "
4重新启动SQL Server服务
在以上解决方法中,如果在第 1 步中使用"使用 Windows 身份验证"连接 SQL Server 失败,那就通过修改注册表来解决此问题:
1点击"开始" "运行",输入regedit,回车进入注册表编辑器
2依次展开注册表项,浏览到以下注册表键:
[HKEY_LOCAL_MACHINE\SOFTWARE\Microsoft\MSSQLServer
\MSSQLServer]
3在屏幕右方找到名称"LoginMode",双击编辑双字节值
4将原值从1改为2,点击"确定"
5关闭注册表编辑器
6重新启动SQL Server服务ping 一下DNS服务器是否通?
在命令提示符中输入:ipconfig /all 截图查看。
①正常情况下,无线网络都能自动识别IP地址,如果遇到异常情况,可以先将IP地址设置成自动获取。开始→运行→输入:ncpacpl 按回车键打开网络连接。
②使用鼠标右键单击无线网络连接图标→属性
③无线网络连接 属性 →网络 →点选Internet 协议版本IPv4→属性
④如果之前是手动填写固定的IP地址之后出错,此时不妨先使用 自动获取IP地址、自动获得DNS服务器地址→确定
⑤如果能够正常上网了,需要填写固定IP地址的,再填写也不迟。
在已经能上网的情况下,开始→运行→输入:cmd 回车打开命令符对话框。
⑥再在命令提示符中输入: ipconfig /all 按回车键(Enter)执行命令。
在出来的数据里面找到本地连接的项目,并记下以备后用:
IPv4地址:17216811
子网掩码:2552552550
默认网关:17216811
DNS 服务器:19216811
⑦再打开IPv4属性进行相应的设置(参照上述数据)即可。
参考资料:
这个是最复杂的,错误发生的原因比较多,需要检查的方面也比较多一般说来,有以下几种可能性:
1,SQL Server名称或IP地址拼写有误
2,服务器端网络配置有误
3,客户端网络配置有误
要解决这个问题,我们一般要遵循以下的步骤来一步步找出导致错误的原因
首先,检查网络物理连接
ping <服务器IP地址/服务器名称>
如果 ping <服务器IP地址> 不成功,说明物理连接有问题,这时候要检查硬件设备,如网卡,HUB,路由器等
还有一种可能是由于客户端和服务器之间安装有防火墙软件造成的,比如 ISA Server防火墙软件可能会屏蔽对 ping,telnet 等的响应
因此在检查连接问题的时候,我们要先把防火墙软件暂时关闭,或者打开所有被封闭的端口
如果ping <服务器IP地址> 成功而,ping <服务器名称> 失败
则说明名字解析有问题,这时候要检查 DNS 服务是否正常
有时候客户端和服务器不在同一个局域网里面,这时候很可能无法直接使用服务器名称来标识该服务器,这时候我们可以使用HOSTS文件来进行名字解析,
具体的方法是:
1使用记事本打开HOSTS文件(一般情况下位于C:\WINNT\system32\drivers\etc)
添加一条IP地址与服务器名称的对应记录,如:
1721681024 myserver
2或在 SQL Server 的客户端网络实用工具里面进行配置,后面会有详细说明
其次,使用 telnet 命令检查SQL Server服务器工作状态
telnet <服务器IP地址> 1433
如果命令执行成功,可以看到屏幕一闪之后光标在左上角不停闪动,这说明 SQL Server 服务器工作正常,并且正在监听1433端口的 TCP/IP 连接
如果命令返回"无法打开连接"的错误信息,则说明服务器端没有启动 SQL Server 服务,
也可能服务器端没启用 TCP/IP 协议,或者服务器端没有在 SQL Server 默认的端口1433上监听
接着,我们要到服务器上检查服务器端的网络配置,检查是否启用了命名管道是否启用了 TCP/IP 协议等等
可以利用 SQL Server 自带的服务器网络使用工具来进行检查
点击:程序 -- Microsoft SQL Server -- 服务器网络使用工具
打开该工具后,在"常规"中可以看到服务器启用了哪些协议
一般而言,我们启用命名管道以及 TCP/IP 协议
点中 TCP/IP 协议,选择"属性",我们可以来检查 SQK Server 服务默认端口的设置
一般而言,我们使用 SQL Server 默认的1433端口如果选中"隐藏服务器",则意味着客户端无法通过枚举服务器来看到这台服务器,起到了保护的作用,但不影响连接
接下来我们要到客户端检查客户端的网络配置
我们同样可以利用 SQL Server 自带的客户端网络使用工具来进行检查,
所不同的是这次是在客户端来运行这个工具
点击:程序 -- Microsoft SQL Server -- 客户端网络使用工具
打开该工具后,在"常规"项中,可以看到客户端启用了哪些协议
一般而言,我们同样需要启用命名管道以及 TCP/IP 协议
点击 TCP/IP 协议,选择"属性",可以检查客户端默认连接端口的设置,该端口必须与服务器一致
单击"别名"选项卡,还可以为服务器配置别名服务器的别名是用来连接的名称,
连接参数中的服务器是真正的服务器名称,两者可以相同或不同别名的设置与使用HOSTS文件有相似之处
通过以上几个方面的检查,基本上可以排除第一种错误
二"无法连接到服务器,用户xxx登陆失败"
该错误产生的原因是由于SQL Server使用了"仅 Windows"的身份验证方式,
因此用户无法使用SQL Server的登录帐户(如 sa )进行连接解决方法如下所示:
1在服务器端使用企业管理器,并且选择"使用 Windows 身份验证"连接上 SQL Server
2展开"SQL Server组",鼠标右键点击SQL Server服务器的名称,选择"属性",再选择"安全性"选项卡
3在"身份验证"下,选择"SQL Server和 Windows "
4重新启动SQL Server服务
在以上解决方法中,如果在第 1 步中使用"使用 Windows 身份验证"连接 SQL Server 失败,
那就通过修改注册表来解决此问题:
1点击"开始"-"运行",输入regedit,回车进入注册表编辑器
2依次展开注册表项,浏览到以下注册表键:
[HKEY_LOCAL_MACHINE\SOFTWARE\Microsoft\MSSQLServer\MSSQLServer]
3在屏幕右方找到名称"LoginMode",双击编辑双字节值
4将原值从1改为2,点击"确定"
5关闭注册表编辑器
6重新启动SQL Server服务
此时,用户可以成功地使用sa在企业管理器中新建SQL Server注册,
但是仍然无法使用Windows身份验证模式来连接SQL Server
这是因为在 SQL Server 中有两个缺省的登录帐户:
BUILTIN\Administrators
<机器名>\Administrator 被删除
要恢复这两个帐户,可以使用以下的方法:
1打开企业管理器,展开服务器组,然后展开服务器
2展开"安全性",右击"登录",然后单击"新建登录"
3在"名称"框中,输入 BUILTIN\Administrators
4在"服务器角色"选项卡中,选择"System Administrators"
5点击"确定"退出
6使用同样方法添加 <机器名>\Administrator 登录
说明:
以下注册表键:
HKEY_LOCAL_MACHINE\SOFTWARE\Microsoft\MSSQLServer\MSSQLServer\LoginMode
的值决定了SQL Server将采取何种身份验证模式
1表示使用"Windows 身份验证"模式
2表示使用混合模式(Windows 身份验证和 SQL Server 身份验证)
三提示连接超时
如果遇到第三个错误,一般而言表示客户端已经找到了这台服务器,并且可以进行连接,
不过是由于连接的时间大于允许的时间而导致出错
这种情况一般会发生在当用户在Internet上运行企业管理器来注册另外一台同样在Internet上的服务器,
并且是慢速连接时,有可能会导致以上的超时错误有些情况下,由于局域网的网络问题,也会导致这样的错误
要解决这样的错误,可以修改客户端的连接超时设置
默认情况下,通过企业管理器注册另外一台SQL Server的超时设置是 4 秒,
而查询分析器是 15 秒(这也是为什么在企业管理器里发生错误的可能性比较大的原因)
具体步骤为:
企业管理器中的设置:
1在企业管理器中,选择菜单上的"工具",再选择"选项"
2在d出的"SQL Server企业管理器属性"窗口中,点击"高级"选项卡
3在"连接设置"下的"登录超时(秒)"右边的框中输入一个比较大的数字,如 20
查询分析器中的设置:
工具 -- 选项 -- 连接 -- 将登录超时设置为一个较大的数字
连接超时改为0
1、先保证ping通
2、在dos下写入telnet ip 1433不会报错
3、用ip连如企业管理器:
企业管理器-->右键SQlserver组-->新建sqlserver注册-->下一步-->写入远程实例名(IP,机器名)-->下一步-->选Sqlserver登陆-->下一步-->写入登陆名与密码(sa,pass)-->下一步-->下一步-->完成
4、如果还不行:
sqlserver服务器-->开始菜单-->SQLserver-->服务器网络实用工具-->启用 WinSock代理-->代理地址:(sqlserver服务器IP)-->代理端口-->1433-->OK了
5、如果还不行:
sqlserver客户端-->开始菜单-->SQLserver-->客户端网络实用工具-->别名-->添加-->写入别名如"大力"-->"网络库"选tcp/ip-->服务器名称写入远程ip或实例名-->OK了首先要看看服务器1433端口打开没。
错误发生的原因也较多:
1、SQL Server名称或IP地址拼写有误;
2、服务器端网络配置有误;
3、客户端网络配置有误。
那么,就用这个方法:1、使用记事本打开HOSTS文件(一般情况下位于C:WINNTsystem32driversetc) 2、添加一条IP地址与服务器名称的对应记录,如: 1721681024 myserver 其次,使用 telnet 命令检查SQL Server服务器工作状态: telnet <服务器IP地址> 1433 如果命令执行成功,可以看到屏幕一闪之后光标在左上角不停闪动,这说明 SQL Server 服务器工作正常,并且正在监听1433端口的 TCP/IP 连接;如果命令返回"无法打开连接"的错误信息,则说明服务器端没有启动 SQL Server 服务,也可能服务器端没启用 TCP/IP 协议,或者服务器端没有在 SQL Server 默认的端口1433上监听。 接着,我们要到服务器上检查服务器端的网络配置,检查是否启用了命名管道,是否启用了 TCP/IP 协议等等。我们可以利用 SQL Server 自带的服务器网络使用工具来进行检查 点击:程序 -> Microsoft SQL Server -> 服务器网络使用工具 从这里我们可以看到服务器启用了哪些协议。一般而言,我们启用命名管道以及 点中 TCP/IP 协议,选择"属性",我们可以来检查 SQK Server 服务默认端口的设置 一般而言,我们使用 SQL Server 默认的1433端口。 检查完了服务器端的网络配置,接下来我们要到客户端检查客户端的网络配置。我们同样可以利用 SQL Server 自带的客户端网络使用工具来进行检查,所不同的是这次是在客户 点击:程序 -> Microsoft SQL Server -> 客户端网络使用工具从这里我们可以看到客户端启用了哪些协议。一般而言,我们同样需要启用命名管道 点击 TCP/IP 协议,选择"属性",可以检查客户端默认连接端口的设置该端口必须与服务器一致。 单击"别名"选项卡,还可以为服务器配置别名。服务器的别名是用来连接的名称,连接参数中的服务器是真正的服务器名称,两者可以相同或不同。如下图中,我们可以使用myserver来代替真正的服务器名称sql2kcn-02,并且使用网络库 Named Pipes。别名的设置与使用HOSTS文件有相似之处。 通过以上几个方面的检查,错误 1 发生的原因基本上可以被排除。下面我们再详细 当用户尝试在查询分析器里面使用sa来连接SQL Server,或者在企业管理器里面使用sa来新建一个SQL Server注册时,经常会遇到身份验证。该错误产生的原因是由于SQL Server使用了"仅 Windows"的身份验证方式,因此用户无法使用SQL Server的登录帐户(如 sa )进行连接。解决方法如下所示: 1、 在服务器端使用企业管理器,并且选择"使用 Windows 身份验证"连接上 SQL 2、 展开"SQL Server组",鼠标右键点击SQL Server服务器的名称,选择"属性",再 3、 在"身份验证"下,选择"SQL Server和 Windows "。 4、 重新启动SQL Server服务。 在以上解决方法中,如果在第 1 步中使用"使用 Windows 身份验证"连接 SQL Server 失败,那么我们将遇到一个两难的境地:首先,服务器只允许了 Windows 的身份验证;其次,即使使用了 Windows 身份验证仍然无法连接上服务器。这种情形被形象地称之为"自己把自己锁在了门外",因为无论用何种方式,用户均无法使用进行连接。实际上,我们可以通过修改一个注册表键值来将身份验证方式改为 SQL Server 和 Windows 混合验证,步骤 1、点击"开始"-"运行",输入regedit,回车进入注册表编辑器; 2、依次展开注册表项,浏览到以下注册表键: [HKEY_LOCAL_MACHINESOFTWAREMicrosoftMSSQLServerMSSQLServer] 3、在屏幕右方找到名称"LoginMode",双击编辑双字节值; 4、将原值从1改为2,点击"确定"; 5、关闭注册表编辑器; 6、重新启动SQL Server服务。 此时,用户可以成功地使用sa在企业管理器中新建SQL Server注册,但是仍然无法使用Windows身份验证模式来连接SQL Server。这是因为在 SQL Server 中有两个缺省的登录帐户:BUILTINAdministrators 以及 <机器名>Administrator 被删除。要恢复这两个帐户 1、打开企业管理器,展开服务器组,然后展开服务器; 2、展开"安全性",右击"登录",然后单击"新建登录"; 3、在"名称"框中,输入 BUILTINAdministrators; 4、在"服务器角色"选项卡中,选择"System Administrators" ; 5、点击"确定"退出; 6、使用同样方法添加 <机器名>Administrator 登录。 以下注册表键 HKEY_LOCAL_MACHINESOFTWAREMicrosoftMSSQLServerMSSQLServerLoginMode 的值决定了SQL Server将采取何种身份验证模式。该值为1,表示使用Windows 身份1、使用记事本打开HOSTS文件(一般情况下位于C:\WINNT\system32\drivers\etc)
2、添加一条IP地址与服务器名称的对应记录,如:
1721681024 myserver
也可以在 SQL
Server 的客户端网络实用工具里面进行配置,后面会有详细说明。
其次,使用 telnet 命令检查SQL Server服务器工作状态:
telnet <服务器IP地址> 1433
如果命令执行成功,可以看到屏幕一闪之后光标在左上角不停闪动,这说明 SQL
Server 服务器工作正常,并且正在监听1433端口的 TCP/IP 连接;如果命令返回"无法打开连接"的错误信息,则说明服务器端没有启动 SQL
Server 服务,也可能服务器端没启用 TCP/IP 协议,或者服务器端没有在 SQL Server 默认的端口1433上监听。
接着,我们要到服务器上检查服务器端的网络配置,检查是否启用了命名管道,是否启用了 TCP/IP 协议等等。我们可以利用 SQL Server
自带的服务器网络使用工具来进行检查。
欢迎分享,转载请注明来源:内存溢出

 微信扫一扫
微信扫一扫
 支付宝扫一扫
支付宝扫一扫
评论列表(0条)