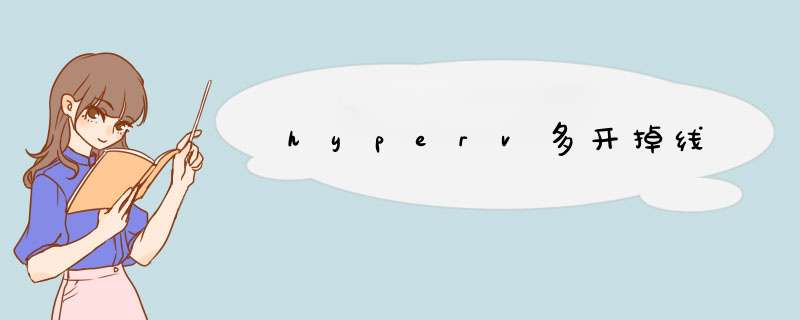
1 虚拟机配置不足,导致资源不足而掉线;
2 网络不稳定,导致虚拟机无法连接到主机或其他虚拟机;
3 Hyperv版本不兼容,导致虚拟机无法正常运行;
4 虚拟机 *** 作系统出现故障或者驱动不匹配,导致虚拟机掉线或者无法启动。
建议您检查虚拟机配置、网络连接、Hyperv版本和虚拟机 *** 作系统,确保它们都是兼容的,并尝试重新启动虚拟机或Hyperv服务。如果问题仍然存在,请尝试重新安装Hyperv或者使用其他虚拟化软件。Hyper-V桥接网络不显示,可能是因为网络设置不正确。检查Hyper-V网络连接属性,确认虚拟网卡与计算机的IP地址是否处于同一子网,确保网关地址与路由器的IP地址一致,以及网络连接的DNS服务器正确配置,这些都可能会导致网络不显示。此外,在Hyper-V管理器中,还可以查看虚拟机的网络连接状态。如果是宽带连接提示无法识别网络,可按以下方法 *** 作:
1、打开电脑“控制面板”,点击“网络连接”,选择本地连接,右键点击本地连接图标后选“属性”,在“常规”选项卡中双击“Internet协议 (TCP/IP)”,选择“使用下面的IP地址”,在IP地址中填写“19216801”,在子网掩码中填写2552552550,其他不用填写,然后点“确定”即可。需要注意的是,IP一定要保证和Modem的IP地址处于同一网段。
2、另外,在以上步骤中,在“本地连接”的“属性”里把“此连接被限制或无连接时通知我(M)”的选项去掉也可以。用一种通俗的说法来说,在虚拟机中创建快照,就是将在快照之前的数据保存在当前的虚拟磁盘之中,之后的修改保存在一个新的文件之中,新文件与原文件由标识符进行识别。原文件我们称之为父级虚拟硬盘(vhdx或vhd),新文件我们称为差异磁盘(avhdx或avhd)。每一次快照将产生一个差异磁盘:我们能直接进行编辑的只有最原始的vhdx,一旦在物理机中对vhdx文件进行了加载,则父级虚拟磁盘的标识符即发生了改变,差异磁盘将不能继续识别父级虚拟磁盘,所以虚拟机会在启动时进行报错。
当发生这样的错误之后,不必着急重新创建虚拟机,只需将虚拟磁盘链进行修复即可。
在Hyper-V管理器中的虚拟机上单击右键,选择"设置"。切换到主虚拟磁盘驱动器上,点击"检察"。
检察的结果会提示"差异虚拟硬盘链断开",我们选择"重新连接"。接下来,按照提示选择"重新连接"后点击"下一步"。
加载虚拟磁盘后,一定要将"忽略ID不匹配"进行勾选,否则将提示错误。完成设置后点击"下一步"。确认执行 *** 作后点击"完成"。
接下来,会d出虚拟磁盘属性。此时检察的虚拟磁盘为最后保存快照后的差异磁盘,由最后向前查询。点击"检查父级"。
虚拟机管理器将会对当前差异磁盘的父级磁盘进行检测并修复链接。创建过多少次快照则需要检测多少次,一直检查到没有"检查父级"按钮为止。点击"关闭"。再次启动虚拟机,发现虚拟机已经可以正常使用了。
需要注意的是,差异磁盘链重新连接后,对虚拟磁盘所做的修改将会丢失。
1打开Hyper-V软件,点击新建,在选项中选择虚拟机
2开始之前:该步骤是系统提示信息,用户可先行阅读在点击下一步
3指定名称和位置:该步骤是让用户指定虚拟机的名称和虚拟机的安装路径。路径如果要更改,需要先勾选“将虚拟机存储在其他位置”
4指定代数:该步骤是让用户选择虚拟机的代数,默认第一代就行了
5分配内存:xp系统内存占用不大,1个G就可以了
6配置网络:这里可以先不配置
7创建虚拟硬盘:就是相当于分配的存储空间。用户可以自定义存储名、路径和分配的大小
8安装选项:选择xp系统的ISO镜像地址
9摘要:配置的相关内容信息。点击完成则虚拟机进行安装配置
10配置完成后则虚拟机配置成功
1下载正版的VMware Workstation软件与安装序号
2下载好之后,解压到相关的文件夹(建议解压后,重启再安装),打开解压后的VMware Workstation。
3出现典型和自定义(自定义在这里不多说,因为各自的选择不同),选择典型,点击下一步。改变位置,点击下一步。(在这个过程需要几分钟,请耐心等待)
4完成后,打开vmware Workstation,点击创建新的虚拟机。选择典型,点击下一步。选择稍后安装 *** 作系统,点击下一步。选择windows xp,点击下一步。
5修改目录,点击下一步。其他的按照默认,点击设备中的CD/DVD,选择你的iso镜像,点击确定。
6完成,点击开启此虚拟机。
欢迎分享,转载请注明来源:内存溢出

 微信扫一扫
微信扫一扫
 支付宝扫一扫
支付宝扫一扫
评论列表(0条)