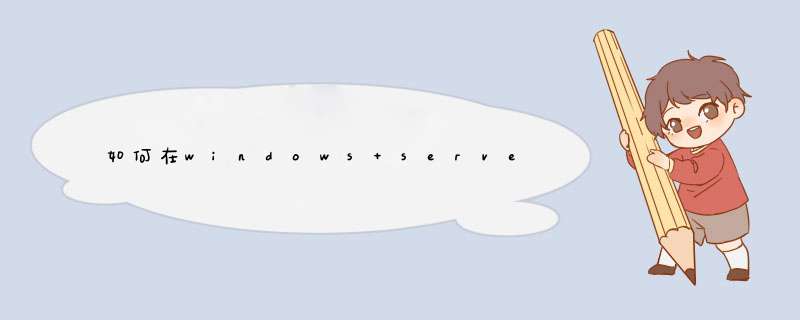
1 安装Windows 2008 64位(Stardard or Enterprise版本)
2 安装IIS7,注意安装的组件,至少需要兼容IIS6的一些,
3 安装SQL Server 2005,注意需要在x64位的目录下,在命令行下使用SKUUPDATE=1的参数
4 安装SQL Server 2005的SP2,期间会提示不兼容的问题,这个不用关心
5 配置Reporting Service:(注意先后顺序)
报表服务器虚拟目录/报表管理器虚拟目录:应用默认设置,需要打钩
应用程序池:classic
注意:在安装完后,需要对SQL Server的使用做些配置,否则无法看到具体的数据库,暂时还没有找到明确的方法
可能是:
在SQL Server 2005的配置中,启用TCP/IP协议,Named Pipes协议
6 如果需要安装VS2005
下面的是其他参考资料,仅供参考。
在Windows 2008下安装SQL Server,无法出现SQL Server Management Studio
Step 3 安装SQL Server2005 从命令行安装,这点貌似很重要
[CDROM]:\CHS\DEV\x86\Servers>setup SKUUPGRADE=1
SKUUPGRADE=1 英文大写的
装好后应该就有那个 SQL Server Management Studio 了
解决在Windows2008下无法安装Reporting Service的问题
I've had to go through installing reporting services on IIS7 a couple of times now (on Vista machines for development environments - but the same rules apply for IIS7 on Windows Server 2008) When running the install for SQL Server 2005 the option to install Reporting Services was not available I double checked that I had IIS and ASPNET extensions installed They both were, but I still couldn't get the SQL installer to enable the Reporting Services option
It turns out that Reporting Services on SQL Server 2005 is dependent on the IIS6 or earlier structure Thankfully, IIS7 supports IIS6 backwards compatibility Here are the steps to install the additional windows components prior to running the SQL Server 2005 Reporting Services setup(还没写完,有字数限制,但一定要给分)
详见:>方法1如何在64位 *** 作系统上安装sql2000要在 64 位 *** 作系统上安装此应用程序,请使用以下步骤: 在sql2000安装盘CD1中打开STANDARD文件夹,按照以下步骤安装 SQL Server 2000:双击“x86\setup”子文件夹中的 setupsqlexe。安装 SQL Server 2000 分析服务:双击“msolap\install”子文件夹中的 setupexe。安装 SQL Server 2000 英语查询:双击“mseq\x86”子文件夹中的 setupexe。安装好后在安装SP4补丁!这样sql2000就在64位系统上安装成功!方法264位Win7 *** 作系统安装SQL Server 2000中遇到的问题解决方法1、64位 *** 作系统不兼容,安装不了的解决办法:由于Sql Server 2000 软件是32位的,所以在64位系统中安装会出现不兼容的情况,只要换种方法安装就会解决这个问题。 若是64位的Win7 *** 作系统,那么也许会d“不兼容提示”,引导你应该如何安装32位的SQL Server 2000,若没有提示则按如下方法 *** 作: 我的SQL Server 2000安装包接到到了“D:CLSWMicrosoft SQL Server 2000”下,是四合一版本的,然后进入你要安装的版本文件夹(PERSONAL是个人版; STANDARD是标准版; DEVELOPER是开发版; ENTERPRISE是企业版),这里以个人版为例,进入“D:CLSWMicrosoft SQL Server 2000PERSONALX86SETUP”下,点击运行“SETUPSQLEXE”,然后一步步进行安装即可。 若安装中途遇到“无响应”、“实例已经启动”、“程序挂起”等情况重新启动计算机后再按照上述安装即可。记住:安装前要卸载你计算机里已经安装或没有完全卸载的与SQL Server 相关的数据库程序软件。 2、安装完成后无法运行,没有待选的“服务器”和“服务”的解决办法:在64位Win7 *** 作系统下安装完SQL Server 2000后无法运行,没有待选的“服务器”和“服务”时,只需要右键点击启动数据库服务的“服务管理器”快捷方式,选择“以管理员身份运行”即可。 3、通过ODBC/JDBC连接程序和数据库时,异常报错“在指定的 DSN 中,驱动程序和应用程序之间的体系结构不匹配”的解决办法: 通过ODBC/JDBC连接程序和数据库时,异常报错“在指定的 DSN 中,驱动程序和应用程序之间的体系结构不匹配”时,是因为你使用64位的管理工具“数据源(ODBC)”来创建的SQL Server数据库JDBC连接。 解决方法:运行“C:WindowsSysWOW64odbcad32exe” ,利用这个32位的“数据源(ODBC)”来创建SQL Server 2000 的JDBC连接即可。 4、启动程序服务,后台异常报错:“[MICROSOFT][ODBC SQLSERVER DRIVER][SQL SERVER]用户‘XXXXXX'登录失败”“使用Windows身份验证 "连接 SQL Server 失败 这个原因是“XXXXXX”这个用户不存在导致的,解决办法: a、打开企业管理器,服务器组,然后服务器b、 "安全性 ",右击 "登录 ",然后单击 "新建登录 "c、在 "名称 "框中,输入 BUILTINAdministratorsd、在 "服务器角色 "选项卡中,选择 "System Administrators " e、点击 "确定 "退出f、使用同样方法添加 “XXXXXX"这个用户即可
只能连接,不能搭建。如下参考:
1打开SQLserver配置管理器,找到其中的SQLserver网络配置,然后从实例中命名协议(我的实例名是SQLEXPRESS)。如下图所示:
2在SQLEXPRESS协议中启用命名管道和TCP/IP。如下图所示:
3单击SQLServer服务重新启动SQLServer(SQLEXPRESS)。如下图所示:
4、重新打开SQLServerManagementStudio,服务器类型选择数据库引擎,服务器名(询问本地)\实例名或计算机名\实例名,身份验证选择Windows身份验证。如下图所示:
5点击“连接”,就可以登录了。如下图所示:
XP系统只能安装SQL server2000客户端不能SQL server2000安装服务器端
SQL server2000服务器只能安装到Windows2000服务器版本或者WIndows2003上
在XP下
如果安装SQL Server 2000 的话要选择个人版
如果安装SQL Server 2005 的话要选择开发版
只有出现挂起的现像才需要修改注册表
SQL Server安装文件挂起错误解决办法
刚开始使用SQL Server 2000,就给了我一个下马威。不过最终还是解决了。具体情况和解决方法:
安装SQL Server 2000的 *** 作系统是Windows 2000 Profession Edition,安装简体中文标准版。会提示该版本的 *** 作系统不能安装服务器组件,只能安装SQL Server 2000个人版。于是退出,选择安装个人版。却出现了新的错误:
“以前的某个程序安装已在安装计算机上创建挂起的文件 *** 作。运行安装程序之前必须重新启动计算机。”
接着按照提示重启计算机,再安装,仍然出现同样的提示。再网上查找相关资料,得知是安装程序在先前的安装过程中在系统注册表留下某些信息,导致不能安装。于是经过多次试,发现删除掉如下键值信息即可安装:
在运行窗口输入regedit,打开注册表编辑器,在HKEY_LOCAL_MACHINE\SYSTEM\ControlSet001\Control\Session Manager中找到PendingFileRenameOperations,删除该键值,关闭注册表编辑器。重新安装SQL Server 2000,哈哈,久违的安装界面终于浮出水面了。
这个键值是安装程序暂挂项目,只要找到对应的应用程序清除掉就行了。
欢迎分享,转载请注明来源:内存溢出

 微信扫一扫
微信扫一扫
 支付宝扫一扫
支付宝扫一扫
评论列表(0条)