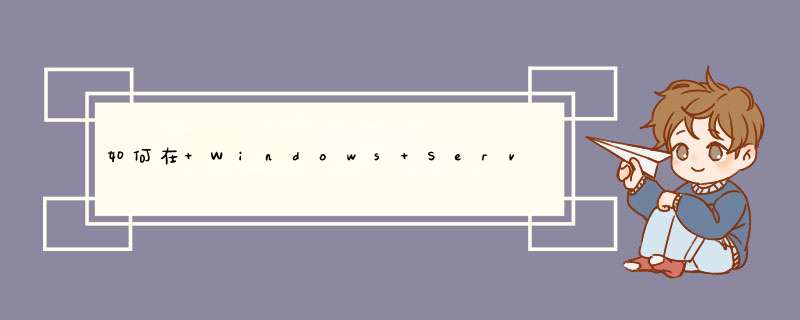
一、确认是否安装FTP服务
1确认是否已经安装FTP服务,有些 *** 作系统是默认安装了,我们这里还是确认一下!
开始--控制面板--添加或删除程序--添加/删除 windows组件。
2双击应用程序服务器--internet信息服务--文件传输协议ftp服务。
二、FTP站点设置
1确认完已经安装FTP服务后,要对FTP站点进行设置!
开始--管理工具--internet信息服务管理器
2internet信息服务--本地计算机--ftp站点--默认站点--属性(修改配置)
3设置相关信息
FTP站点标识:添加该FTP的描述,IP地址(一般是内网地址),TCP端口(默认为21端口,也可以设置为其他端口)
FTP站点连接:根据具体情况设置
4安全账户
保险的做法是 不允许匿名登录,吧钩去掉
后面我们会添加一个用户,并且赋予权限
5主目录
可以设置时当前计算机目录或者是另一台计算机目录(映射)
FTP站点目录:浏览定位FTP文件所在站点,给予是否可以进行的 *** 作(读,写,查)
三、添加用户
1开始--控制工具--计算机管理
2系统工具---本地用户和组--用户--右键 新用户
3创建一个新用户
按照要求设置即可,记住用户名和密码,下面要用
点击创建后,关闭对话框
四、给新添加的用户设置权限
1打开FTP站点--右键权限
2把刚刚添加的用户,写到下面的对话框,点击确定
3设置权限
4为了保险起见,FTP站点重启一下!方法/步骤
1
看下图打开 开始——管理工具——服务器管理器,进入这里添加FTP服务功能。点击 角色——添加角色——,在右边勾选 WEB服务器
2
回到左边框界面左边,选中角色服务,然后在右边,将下拉框托到最下面,有个FTP服务器的,都给勾选上,这时会d出一个确认框,然后下一步进入安装界面,等待安装FTP服务功能完成。
3
从开始菜单进入信息服务60界面,在界面左边点开树形结构,找到FTP站点,利用TP站点建立向导建立FTP站点。
4
输入站点名称,选定站点通讯地址(IP)默认21端口如果非必须情况下可不动,以免造成错误,或者站访问不稳地的情况,点击下一步
5
这里出现三个选择,这三个点很容易理解,我就不做说明了。我这里建立一个隔离用户,安全性相对要高,照样下一步选定FTP站点文件保存的路径并设置是否给予写入权限。
6
在windows sever2008里建立隔离用户的FTP站点,与用户同名文件夹必须放在localuser文件夹下,如下图,建立好localuser文件夹以及用户名同名文件夹。
7
FTP站点建立后,默认是处于停止状态,点击开启FTP,然后在建立好的FTP站点上右键——属性,进入FTP权限设置。
8
设置匿名访问使用的用户账户,也可以关闭匿名访问权限。然后设置好相关文件夹得权限属性,提高安全性,比如下图所示,我将IT001文件夹设立成只有IT001账户才能访问。其他文件夹也一样。如此一个隔离用户的FTP站点就建立好了,赶快试试吧!
欢迎分享,转载请注明来源:内存溢出

 微信扫一扫
微信扫一扫
 支付宝扫一扫
支付宝扫一扫
评论列表(0条)