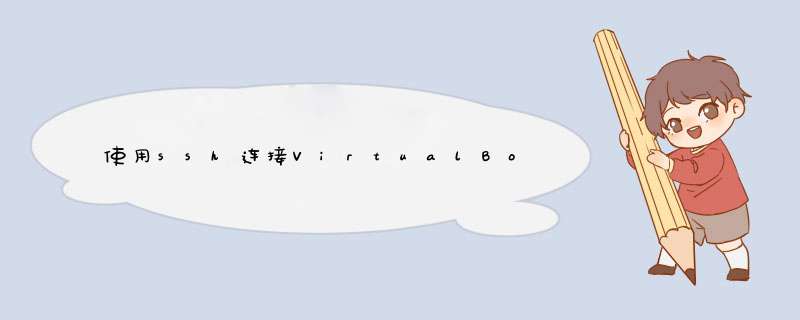
步骤:
虚拟机的网络就相当于主机一样并行存在,所以当前主机要连接到路由器或交换机等设备,以使两个系统处于同一局域网。
NAT模式即虚拟机的网络是完全依赖于物理主机的网络。此时两个系统并不是处于同一局域网,不能简单的ping通;
但是可以设置Virtualbox在NAT模式(网络地址转换NAT)下的端口转发规则,通过设置规则可使主机连接虚拟机。
设置 -> 网络 -> 网络地址转换(NAT) -> 高级 -> 端口转发 -> 添加规则 :
示例:
测试是否安装ssh:
测试是否可以使用SSH连接 :使用密码登录(设置好端口转发后)
因为端口不是常规默认的,所以需要指定 port
如进行ssh连接则在shell中输入:
进行sftp连接(其端口与ssh是一样的,因为它是ssh的一部分):
ftp连接:
可能并不成功,不知是不是防火墙的问题,使用sftp就好了,更安全。
将上面的 username 改为自己的。
前提是虚拟机中的Linux安装了ssh服务并开启,且关闭了防火墙(或添加了相应规则)。
安装ssh:
启动服务:
查看是否启动:
配置防火墙
此时在远程客户端进行连接测试,如果可行
Linux 上安装 ssh (Ubuntu & RedHat)
使用了动态防火墙:变更后无需重启系统。它不能与静态防火墙共存。
可以选择开启某个端口,或完全关闭防火墙
查看是否已经开启:
在列出的信息中,查看port开头的行是否包含 22 。
查看防火墙状态:
临时关闭防火墙:
永久关闭防火墙:
打开防火墙:
注意需要root权限。
关闭:
开启:
开机默认关闭防火墙:(即永久)
开机默认开启防火墙:
fedora不可用
参考: >
对于Linux的学习是一个漫长的过程,那么我们需要购买一台全新的电脑进行Linux的学习么?答案是非必须的,那么又该怎么做呢?我们可以利用虚拟机技术进行Linux系统的虚拟化,从而满足我们学习Linux的要求。
打开 *** 作系统中的运行,这里我们利用快捷键进行 *** 作,同时按下“Win徽标+R”,在打开对话框中输入:dxdiag,并单击确定。
在d出的对话框中查询系统型号、BIOS、处理器和内存。查看处理器的主要目的是为了检查CPU、是否支持虚拟化VT技术。查看内存的目的是看现有的内存是否满足虚拟化需要的内存大小。系统型号和BIOS的型号能够确定你所采用的VT打开方法。
接下来我们打开搜狗搜索引擎,并在其中输入:联想80x3 bios vt开启方法,然后单击搜索。
这时候,我们能够得到有关于联想电脑(因为指南作者使用的是联想电脑啦O(∩_∩)O,支持国货)的VT开启方法(虚拟化开启方法),单击第一条搜索结果,就能看到虚拟化的设置方法,这里不过多的进行介绍了。
虚拟化设置好了以后,我们重新启动电脑。在电脑启动以后,我们打开任务管理器。在任务管理器中,我们选择性能一栏,然后选择CPU,这时候,能够看到右侧显示的虚拟化:已启用。到这里,我们的VT虚拟化技术就彻底打开了。
接下来,进入到基于VirtualBox虚拟机进行Linux *** 作系统的安装环节。这一环节可以参考我的“VirtualBox虚拟机的安装与配置”这一经验的共享,有很详细的说明。网址为:>1 首先,为了不影响家里其他机器上网以及其他虚拟机的使用,我们为每台虚拟机都分配两个网卡 第一块网卡使用NAT模式,用来连接外网。 第二块网卡使用Host-Only模式,用来连接内网。
2 由于 VirtualBox 会默认创建一个”VirtualBox Host-Only Ethernet Adapter”的网络,并且这个网络默认会开启的 DHCP 服务,为了不影响其它虚拟机,我们新建一个Host-Only网络
打开 “管理 -> 全局设定 -> 网络 -> 仅主机(Host-Only)网络”,然后添加一个,此时会生成一个名为 “VirtualBox Host-Only Ethernet Adapter #2″ 的网络,配置信息如下:
主机虚拟网络界面 IPv4地址:1921681451 IPv4网络掩码:2552552550 DHCP服务器切记不要选中 "启用服务器"
3 新建两个CentOS6的虚拟机,分别指定两个网卡 第一块网卡使用NAT模式,用来连接外网。 第二块网卡使用Host-Only模式,这里切记要选择上一步新建的 “VirtualBox Host-Only Ethernet Adapter #2″。
4 启动第一个虚拟机,我们将要这台机器作为DHCP服务器
41 修改网络配置,由于”VirtualBox Host-Only Ethernet Adapter #2″没有启用DHCP,所以我们要为eth2指定一个静态IP,这里我们我们使用如下配置
Address: 192168145101 Netmask: 2552552550 Gateway: 1921681451
修改完成后使用 “sudo service network restart” 重启网络,此时使用 ifconfig 查看网络
eth1 Link encap:Ethernet HWaddr 08:00:27:1F:20:36 inet addr:100215 Bcast:1002255 Mask:2552552550 inet6 addr: fe80::a00:27ff:fe1f:2036/64 Scope:Link UP BROADCAST RUNNING MULTICAST MTU:1500 Metric:1 RX p
欢迎分享,转载请注明来源:内存溢出

 微信扫一扫
微信扫一扫
 支付宝扫一扫
支付宝扫一扫
评论列表(0条)