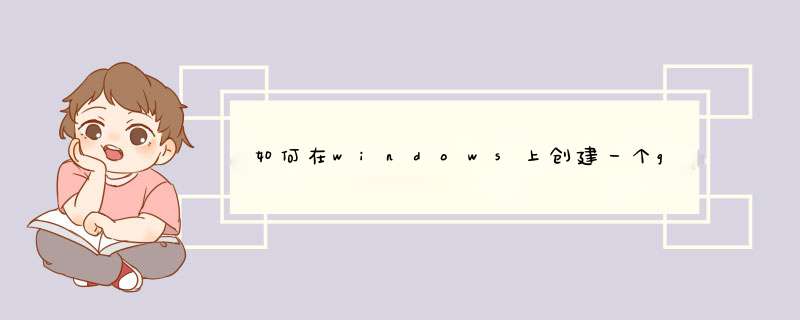
安装步骤此处略去。
END
安装CopSSH
安装步骤此处略去。
END
修改配置
修改CopSSH配置文件C:\Program Files\ICW\etc\sshd_config,确保如下行为非注释行,且设置为“no”:
END
生成用户帐号
1
在服务器上生成Windows用户,取消用户下次登录时须更改密码,设置密码永不过期:
2
将该用户隶属于GitUser组(如尚未生成改组,则先生成改组):
END
激活用户
1
在Windows启动程序组中,运行如下程序(C:\Program Files\ICW\bin\ copsshcpexe):
2
进入COPSSH Control Panel应用对话框,正常情况下服务应该为正在运行(图标为绿色,如为红色,则可尝试点选该按钮,启动该服务):
3
选择Users页面:
4
点选Add按钮,出现如下导航对话框:
5
选择Forward按钮,出现如下页面,选择欲激活的用户对应的域名及用户名:
6
选择Forward按钮,进入如下页面,选择Linux shell and Sftp,所有选项选中:
7
选择Forward按钮,进入确认页面,选择Apply:
8
回到如下页面,选择Apply后,关闭。
END
公钥文件上传
1
从用户处取得对应帐户的公钥文件authorized_keys,复制到C:\Program Files\ICW\home\ricky\ssh目录下(\ricky\是对应的用户名);
2
Windows启动程序组中运行Start a Unix BASH Shell(或Windows运行中运行命令:"C:\Program Files\ICW\bin\bashexe" --login -i):
3
运行如下unix命令行,如运行未出错,则完毕。
END
生成Git库容器目录
在服务器硬盘上生成一个目录,用来容纳Git库,比如生成E:\ GITTestRepo\目录;
鼠标右键点击该目录,选择共享和安全…;
在d出的该目录属性对话框的安全页中加入用户对应的组GitUser;
确认该用户组权限设置了允许修改、读取和运行、列入文件夹目录、读取、写入,选择确定后完毕。
END
确认防火墙开放了22端口
确认服务器的防火墙没有禁止22端口的TCP/IP通信。
END
修改用户登录运行脚本
1
修改C:\Program Files\ICW\home\ricky\bashrc文件(\ricky\是对应的用户名),在文件最后加入如下行:如何在windows上架设Git服务器
翻译自google(或者googlecode),自己加了一段关于ssh密钥的 *** 作。
TortoiseGit + msysgit + CopSSH + WindowsXP as server
1需要软件
msysgit (服务器和客户端)
CopSSH (服务器)
TortoiseGit (客户端)
Junction Link Magic (服务器,可选)
版本就不写了,找最新的就是
2服务器上
安装msysgit
选择plink, 不是OpenSSH
选择将Git加入path (第二个选项)
安装CopSSH
使用默认设置安装
CopSSH默认安装在C:\Program Files\ICW\
修改CopSSH设置
在C:\Program Files\ICW\etc\sshd_config中, 下面一行取消注释并设为"no"
PasswordAuthentication no
建立一个windows账户
Control Panel > User Accounts > Create new account
在CopSSH中激活这个账户
Start > Programs > Copssh > "Activate a user"
选择一个账户,其他的用默认(/bin/bash, 等)
输入密码,这个密码必须记住,将用来激活私钥。
在C:\Program Files\ICW\home, 每个账户有一个子目录。将其中的<user>key和<user>keypub和刚刚输入的密码发给用户。
安装一个空的git仓库
如准备将D:\project1作为Git仓库
在cmd中输入如下命令
d:
md \project1git
cd \project1git
git --bare init
这样,d:/project1就成为一个git仓库
赋予用户修改权限
在D:\project1上右键 > 安全,允许刚建立的windows账户"写"和"修改"
服务器上打开22端口
由于ssh服务器不能找到git命令,需要如下 *** 作:
Start > CopSSH > Start a unix bash shell
cd /Bin
建立符号链接到gitexe, git-receive-packexe, git-upload-archiveexe, git-upload-packexe:
$ ln -s /cygdrive/c/Program\ Files/Git/bin/gitexe gitexe
$ ln -s /cygdrive/c/Program\ Files/Git/libexec/git-core/git-receive-packexe git-receive-packexe
$ ln -s /cygdrive/c/Program\ Files/Git/libexec/git-core/git-upload-archiveexe git-upload-archiveexe
$ ln -s /cygdrive/c/Program\ Files/Git/libexec/git-core/git-upload-packexe git-upload-packexe
(按自己的安装git的路径改,空格要转为"\ ")
可选步骤:安装Junction Link Magic
在C:\Program Files\ICW\home\用户的目录下建立一个空目录,名称为pro1
启动Junction Link Magic,将git仓库的目录D:\project1 junction到C:\Program Files\ICW\home\用户\pro1
服务器设置结束
3 客户端上
对于用户,要有
私钥文件如<user>key
私钥文件的密码
服务器地址
服务器上用户的ID
安装 msysgit
选择plink
选择将git放入windows path
安装TortoiseGit
安装后,在Settings > Network > SSH设置:
SSH Client = C:\Program Files\TortoiseGit\bin\TortoisePlinkexe
(下面的 *** 作很可能不成功,需要另外的方式配置密钥)
运行C:\Program Files\TortoiseGit\bin\puttygenexe:
CopSSH中生成的密钥是OpenSSH keys, 但这里需要putty keys。将私钥转成putty格式的。
按 "Load" > 选择文件 <user>key
找个地方保存私钥 <user>ppk
运行C:\Program Files\TortoiseGit\bin\Pageantexe
加入新生成的<user>ppk,在询问密码时输入密码
注意: 每次启动后,都需要运行Pageantexe, 加入<user>ppk, 并输入密码
在我的机器上,TortoiseGit自带的puttygen不认CopSSH生成的OpenSSH keys,需要下载最新的puttygen
>方案一 基于SSH直接搭建
Git支持的协议主要是四种:
本地: 需要文件共享系统,权限不好控制
>首先这里我们安装openssh-server openssh-client,如果你用的是VPS之类的一般都默认安装好了,不过运行一个这个命令不会有错的,如果有安装就会提示已安装。
sudo apt-get -y install openssh-server openssh-client
安装git,在这个核心软件,不可或缺。
sudo apt-get -y install git
添加gitolite用户和同名用户组,加上--system参数,用户就不会在登陆界面显示。
sudo adduser --system --shell /bin/sh --group --disabled-password --home /home/gitolite gitolite
生成ssh key,一路回车下来。
ssh-keygen -t rsa
将你当前用户的ssh pub key复制到/tmp下备用,由于我用的是桌面版在同一台机器上。
cp ~/ssh/id_rsapub /tmp/ubuntugegepub
如果你是ssh远程登陆到服务器上安装,就要把你本地的key复制到远程的机器上
scp ~/ssh/id_rsapub gitoliteserver:/tmp/ubuntugegepub
安装gitolite,在ubuntu中已经集成了,不用自己去下载。
sudo apt-get -y install gitolite
切换到gitolite用户环境中,因为我要以gitolite用户身份去初始化安装。
sudo su - gitolite
执行初始化安装gitolite。
gl-setup /tmp/ubuntugegepub
把管理库gitolite-admin克隆过来就可以开始gitolite用户及代码库的管理了,如果不能克隆,那么就说明初始化的ssh pub key错了。
欢迎分享,转载请注明来源:内存溢出

 微信扫一扫
微信扫一扫
 支付宝扫一扫
支付宝扫一扫
评论列表(0条)