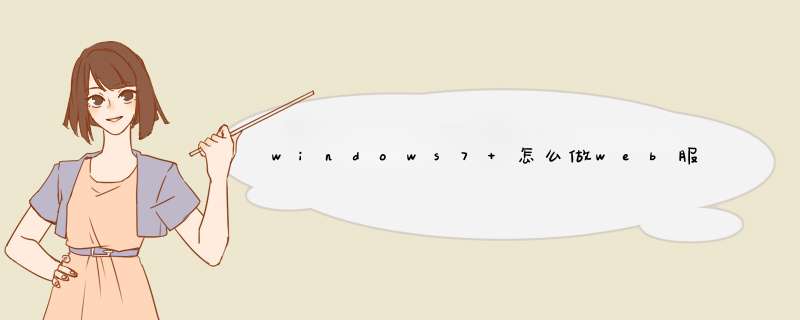
2、等待更新完成之后,打开浏览器,在浏览器地址栏上输入“>Web服务器一般指网站服务器,是指驻留于因特网上某种类型计算机的程序,可以向浏览器等Web客户端提供文档,
也可以放置网站文件,让全世界浏览;可以放置数据文件,让全世界下载。目前最主流的三个Web服务器是Apache
Nginx
IIS。
架设Web服务器1、先安装 *** 作系统,推荐Windows
Server
2008
r22、安装护卫神主机大师,一键安装好网站运行环境。3、创建个网站并上传数据。
建议你在Linux平台上搭建web服务。需要安装nginx服务或者Apache(阿帕奇)服务。一般还会用到mysql、redis等服务。具体看你需求。你也可以上云服务器。比如阿里云的ecs以及百度云的bcc;还有腾讯云等;国外有谷歌云,可以申请每年300刀的试用。
不是的啊。服务器用来做什么就叫什么服务器。放网页就叫网页服务器,放游戏就叫游戏服务器。vps的话是独立服务器分割出来的,一台服务器能分出好几个vps。关键看服务器的配置和分割vps的配置。有独立的 *** 作系统,内存硬盘等。用起来和独立服务器一样的。IIS的安装
一般在安装 *** 作系统时不默认安装IIS,所以在第一次配置Web服务器时需要安装IIS。安装方法为:
1、打开“控制面板”,打开“添加/删除程序”,d出“添加/删除程序”窗口。
2、单击窗口中的“添加/删除Windows组件”图标,d出“Windows组件向导”对话框。
图1
3、选中“向导”中的“应用程序服务器”复选框。单击“详细信息”按钮,d出“应用程序服务器”对话框。
图2
4、选择需要的组件,其中“Internet信息服务(IIS)”和“应用程序服务器控制台”是必须选中的。选中“Internet信息服务(IIS)”后,再单击“详细信息”按钮,d出“Internet信息服务(IIS)”对话框。
图3
5、选中“Internet信息服务管理器”和“万维网服务”。并且选中“万维网服务”后,再单击“详细信息”按钮,d出“万维网服务”对话框。
图4
6、其中的“万维网服务”必须选中。如果想要服务器支持ASP,还应该选中“Active Server Pages”。逐个单击“确定”按钮,关闭各对话框,直到返回图1的“Windows组件向导”对话框。
7、单击“下一步”按钮,系统开始IIS的安装,这期间可能要求插入Windows Server 2003安装盘,系统会自动进行安装工作。
8、安装完成后,d出提示安装成功的对话框,单击“确定”按钮就完成了IIS的安装。
在IIS中创建Web网站
打开“Internet 信息服务管理器”,在目录树的“网站”上单击右键,在右键菜单中选择“新建→网站”,d出“网站创建向导”:
图6
图7
网站描述就是网站的名字,它会显示在IIS窗口的目录树中,方便管理员识别各个站点。本例中起名为“枝叶的网站”。
图8
网站IP地址:如果选择“全部未分配”,则服务器会将本机所有IP地址绑定在该网站上,这个选项适合于服务器中只有这一个网站的情况。也可以从 下拉式列表框中选择一个IP地址(下拉式列表框中列出的是本机已配置的IP地址,如果没有,应该先为本机配置IP地址,再选择。)
TCP端口:一般使用默认的端口号80,如果改为其它值,则用户在访问该站点时必须在地址中加入端口号。
主机头:如果该站点已经有域名,可以在主机头中输入域名。
图9
主目录路径是网站根目录的位置,可以用“浏览”按钮选择一个文件夹作为网站的主目录。
图10
网站访问权限是限定用户访问网站时的权限,“读取”是必需的,“运行脚本”可以让站点支持ASP,其它权限可根据需要设置。
单击“下一步”,d出“完成向导”对话框,就完成了新网站的创建过程,在IIS中可以看到新建的网站。把做好的网页和相关文件复制到主目录中,通常就可以访问这个网站了。
图11
访问网站的方法是:如果在本机上访问,可以在浏览器的地址栏中输入“>首先,两台PC在同一个局域网内,比如pc1的IP地址为19216811 ,PC2的IP为19216812。
其次,看你安装什么 *** 作系统及采用什么编程语言(常见的有PHP或ASP),假定你用windows+PHP,那么PC1的组合可以是WAMP(windows+Apache+Mysql+PHP),只需要下载一个wamp中文版的程序安装就可以了。假如你装在D盘根目录下D:\wamp,那么默认只要把web网页文件放到d:\wamp\root\下面就可以了(最好修改成indexhtml,因为PHP的默认执行文件是这个命名),剩下的在pc1上启动wamp服务(有个按钮点一下启动),然后pc1打开浏览器执行 Localhost(前提是你这台机器没有装过其它web服务器),这时候就能看到你刚刚放入的web文件内容了(记得默认文件名称是indexhtml或indexhtm),如果要访问非默认文件,比如你有个testhtml,那么在浏览器中输入localhost/testhtml就可以看到了,如果看不到说明服务器安装不正确或服务没有启动。利用pc2访问只需要在浏览器中输入>果要用IIS搭建WEB服务器的话,先做准备工作:下载好IIS6 for2003或者准备好2003安装盘,再继续下面的工作:
第一步:默认情况下IIS6是没有安装在Windows2003系统中的,所以我们需要手动安装这个组件,通过任务栏的“开始->程序->管理工具->配置您的服务器向导”来启动安装步骤。
第二步:出现欢迎使用“配置您的服务器向导”提示后点“下一步”按钮。
第三步:系统会给出准备安装各类组件所需要的所有准备工作,我们继续点“下一步”按钮。
第四步:系统自动搜索已在本机安装了的系统服务组件。
第五步:搜索完毕会在“服务器角色”窗口显示已在本机安装的系统服务以及没有安装的服务,区别在于“已配置”处用“是”和“否”进行区分。读者可以看到“应用程序服务器(IIS,ASPNET)”组件是没有安装的,我们需要安装他
第六步:点“下一步”按钮后会出现应用程序服务器选项,在这里会让我们选择是否安装IIS相关的其他工具,包括frontpage server extension以及aspnet。如果我们想安装可以在前面打勾。点“下一步”继续
第七步:系统将显示出整个IIS组件的大概过程列表。
第八步:接着开始安装并配置IIS程序。
第九步:系统将自动调用安装程序进行安装,建立文件列表。
第十步:在安装过程中会d出提示要求插入标为windows server 2003的安装光盘到光驱中。这是因为默认情况IIS组件的程序与文件是存储在windows 2003光盘中的,所以需要我们插入光盘。
第十一步:点“取消”,浏览选择刚才下载的IIS文件夹
第十二步:等待大概5分钟所有系统就完成了IIS6组件的安装工作,会d出此服务器现在是一台应用程序服务器的提示。我们点“完成”按钮完成全部安装工作。
第十三步:安装完后我们在“管理您的服务器”窗口中就会发现“应用程序服务器”已经出现在该界面中了。我们也可以通过“开始->程序->管理工具”中找到“Internet 信息服务(IIS)管理器程序”的踪影了。
第十四步:虽然我们安装完IIS组件,但还有一些必要的工作要做。因为这些 *** 作是必须的,如果不设置这些参数在日后使用中会出现莫名其妙的错误,所以笔者也将这些设置放在安装IIS的 *** 作中了。我们通过“开始->程序->管理工具->Internet 信息服务(IIS)管理器程序”启动IIS程序。
欢迎分享,转载请注明来源:内存溢出

 微信扫一扫
微信扫一扫
 支付宝扫一扫
支付宝扫一扫
评论列表(0条)