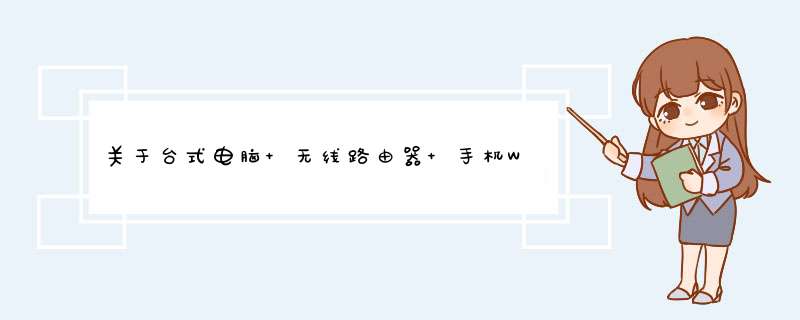
(1)手机与PC组建无线局域网
手机端WIFI连接设置
1、 首先将SYMSMB安装到手机内存中,在手机设置菜单中就会多出一个网络磁盘图标,点击运行即可看见手机里的C和E两个盘。
2、 依次点击选项-设置,这里提供了用户管理,连接设置及共享磁盘三个设置选项。
3、 进入用户管理界面,按一下手机左方向键,选择新建选项新建一个WIFI连接点,设置好域名,用户名及密码。
4、 进入连接设置界面,设置好用户名和接入点,其中用户名就好比计算机名,用户可以根据随便输入,连接点选择WLAN,自动连接设置为是,即可。
5、 进入共享磁盘界面,在共享文件夹下选择要共享的文件夹,输入文件夹名称和访问权限了,设置完毕后,在共享磁盘界面就会显示本地的共享文件目录状态。
电脑端WIFI访问设置
1、 以VISTA *** 作系统为例,如果系统不是以账户登录,则要首先进入用户帐户界面,添加一个新帐户,用新帐户登录系统后进入我的电脑上,在工具菜单下选择映射网络驱动器。
2、 在d出的界面中进行设置,驱动器项可以随意设置一个盘符,在文件夹下输入访问手机的路径,比如这里输入的是\NOKIAFUN\MMC,其中NOKIAFUN是手机连接设置里的用户名,而MMC则为手机共享磁盘里的名称,然后点完成按钮。
3、 接着系统会提示正在连接网络驱动器,如果手机和电脑的WIFI端口处处于开启状态,很快就会让手机与电脑建立WIFI连接,但由于刚才我们手机端设置了访问密码,所以此时会d出一个连接身份认证的窗口。
这时克们输入刚才设定的用户名E60\BLUETUNE,其中E60表示手机用户管理里的域名,而BLUETUNE则为用户名,之后输入手机用户管理里设置的密码即可。
4、 成功连接后,在我的电脑就会显示手机里的共享目录,用户可以直接双击进入手机共享目录,然后直接将文件复制到手机共享目录里,同样,用户也可以直接在手机上 *** 作,查看电脑上共享的文件目录。
(2)无线局域网组建与应用完全手册
组建方法与使用技巧。
一、无线设备的选购
无线局域网(Wireless Local Area Network,简称WLAN)由无线网卡和无线接入点(Access Point,AP)构成。简单地说WLAN就是指不需要网线就可以通过无线方式发送和接收数据的局域网,只要通过安装无线路由器或无线AP,在终端安装无线网卡就可以实现无线连接。
从上面的定义我们可以得知,要组建一个无线局域网,需要的硬件设备是无线网卡和无线接入点。那么,我们应该怎么选购这些设备呢?
1无线网卡选购注意事项
要组建一个无线局域网,除了需要配备电脑外,我们还需要选购无线网卡。对于台式电脑,我们可以选择PCI或USB接口的无线网卡;对于笔记本电脑,则可以选择内置的MiniPCI接口,
以及外置的PCMCIA和USB接口的无线网卡。为了能实现多台电脑共享上网,最好还要准备一台无线AP或无线路由器,并可以实现网络接入,例如,ADSL、小区宽带、Cable Modem等。
在选购无线网卡的时候,需要注意以下事项:
(1)接口类型
按接口类型分,无线网卡主要分为PCI、USB、PCMCIA三种,PCI接口无线网卡主要用于台式电脑,PCMCIA接口的无线网卡主要用于笔记本电脑,USB接口无线网卡可以用于台式电脑也可以
用于笔记本电脑。
其中,PCI接口无线网卡可以和台式电脑的主板PCI插槽连接,安装相对麻烦;USB接口无线网卡具有即插即用、安装方便、高速传输等特点,只要配备USB接口就可以安装使用;而PCMCIA
接口无线网卡主要针对笔记本电脑设计,具有和USB相同的特点。在选购无线网卡时,应该根据实际情况来选择合适的无线网卡。
(2)传输速率
传输速率作为衡量无线网卡性能的一个重要指标。目前,无线网卡支持的最大传输速率可以达到54Mbps,一般都支持IEEE 80211g标准,兼容IEEE 80211b标准。不过部分厂家的产品通
过各种无线传输技术,实现了高达108Mbps的传输速率,例如,TP-LINK、NETGEAR等。
比较常用的支持IEEE 80211b标准的无线网卡最大传输速率可达11Mbps,其增强型产品可以达到22Mbps、甚至44Mbps。在选购时,对于普通家庭用户选择11Mbps的无线网卡即可;而对于
办公或商业用户,则需要选择至少54Mbps的无线网卡。
(3)认证标准
目前,无线网卡采用的网络标准主要是IEEE 80211b以及IEEE 80211g标准,两个标准之间,分别支持11Mbps和54Mbps的速率,后者可以兼容IEEE 80211b标准。
在选购时一定要注意,产品是否支持Wi-Fi认证的标准,只有通过该认证的标准产品才可以和其他的同类无线产品组成无线局域网。另外,很多厂商提供的支持IEEE 80211g标准的产品,同时注明兼容IEEE 80211b标准,这样,可以自由选择不同的传输速率。
(4)兼容性
无线局域网相关的IEEE 80211x系列标准中,除了IEEE 80211b和IEEE 80211g标准外,还有IEEE 80211a标准,该标准可以支持20Mbps的传输速率,但是与前面两个标准都不兼容。所以在选购产品时,最好不要选择该标准的产品。在选择多个无线网卡时,必须要选择支持同一标准或相互兼容的产品。
(5)传输距离
传输距离同样是衡量无线网卡性能的重要指标,传输距离越大说明其灵活性越强。目前,一般的无线网卡室内传输距离可以达到30~100米,室外可达到100~300米。在选购时,注意产品的传输距离不低于该标准值即可。另外,无线网卡传输距离的远近还会受到环境的影响,比如墙壁、无线信号干扰等。
(6)安全性
因为常见的IEEE 80211b和IEEE 80211g标准的无线产品使用了24GHz工作频率,所以,理论上任何人安装了无线网卡的用户都可以访问网络,这样的网络环境,其安全性得不到保障。为此,一般采取WAP(Wireless Application Protocal,无线应用协议)和WEP(Wired Equivalent Privacy,有线等价加密)加密技术,WAP加密性能比WEP强,不过兼容性不好。目前,一般的无线网卡都支持68/128位的WEP加密,部分产品可以达到256位。
2无线路由器选购注意事项
无线接入点可以是无线AP,也可以是无线路由器,它们主要用于网络信号的接入或转发。在选购无线接入点时(以无线路由器为例),需要注意以下事项:
(1)端口数目、速率
如今,很多无线路由器产品都内置有交换机,一般包括1个WAN(广域网)端口以及4个LAN(局域网)端口。WAN端口用于和宽带网进行连接,LAN端口用于和局域网内的网络设备或计算机连接,这样可以组建有线、无线混合网。在端口的传输速率方面,一般应该为10/100Mbps自适应RJ-45端口,每一端口都应该具备MDI/MDIX自动跳线功能。
(2)网络标准
与无线网卡所支持的标准一样,无线路由器一般支持IEEE 80211b和IEEE 80211g标准,理论上分别可以实现11Mbps、54Mbps的无线网络传输速率。家庭或小型办公网络用户一般选择IEEE 80211b标准的产品即可。除此之外,还必须要支持IEEE 8023以及IEEE 8023u网络标准。
(3)网络接入
对于家庭用户,常见的Internet宽带接入方式有ADSL、Cable Modem、小区宽带等。所以在选购无线路由器时要注意它所支持的网络接入方式,例如,使用ADSL上网的用户选择的产品必须支持ADSL接入(即PPPoE拨号),对于小区宽带用户,必须要支持以太网接入。
(4)防火墙
为了保证网络的安全,无线路由器最好还应该内置防火墙功能。防火墙功能一般包括LAN防火墙和WAN防火墙,前者可以采用IP地址限制、MAC过滤等手段来限制局域网内计算机访问Internet;后者可以采用网址过滤、数据包过滤等简单手段来阻止黑客攻击,保护网络传输安全。
(5)高级功能
选购无线路由器时,我们还需要注意它所支持的高级功能。例如,支持的NAT(网络地址转换)功能可以将局域网内部的IP地址转换为可以在Internet上使用的合法IP地址;通过DHCP服务器功能可以自动为无线局域网中的任何一台计算机自动分配IP地址;通过DDNS(动态DNS)功能可以将动态IP地址解析为一个固定的域名,以便于Internet用户对局域网服务器的访问;通过虚拟服务器功能可以实现在Internet中访问局域网中的服务器。另外,为了让局域网中的路由器之间以及不同局域网段中的计算机之间进行通信,选购的无线路由器还必须支持动态/静态路由功能。
除了上面介绍的注意事项外,在选购无线路由器产品时,我们还需要注意无线路由器的管理功能。它至少应该支持Web浏览器的管理方式;无线传输的距离,至少应该达到室内100米,室外300米;至少应该支持68/128位WEP加密。
提示:这里提到的无线AP是指不具备路由器的纯无线AP,和无线路由器外观大致相同,主要用于实现无线网络和有线网络的连接,然后进行无线信号的发送和放大。
二、组建家庭无线局域网
在家里如果采用传统的有线方式组建局域网,会受到种种限制,例如,布线会影响房间的整体设计,而且也不雅观等。通过家庭无线局域网不仅可以解决线路布局,在实现有线网络所有功能的同时,还可以实现无线共享上网。下面我们将组建一个拥有两台电脑(台式机)的家庭无线局域网。
1选择组网方式
家庭无线局域网的组网方式和有线局域网有一些区别,最简单、最便捷的方式就是选择对等网,即是以无线AP或无线路由器为中心(传统有线局域网使用HUB或交换机),其他计算机通过无线网卡、无线AP或无线路由器进行通信。
该组网方式具有安装方便、扩充性强、故障易排除等特点。另外,还有一种对等网方式不通过无线AP或无线路由器,直接通过无线网卡来实现数据传输。不过,对计算机之间的距离、网络设置要求较高,相对麻烦。
2硬件安装
下面,我们以TP-LINK TL-WR245 10无线宽带路由器、TP-LINK TL-WN250 22无线网卡(PCI接口)为例。
关闭电脑,打开主机箱,将无线网卡插入主板闲置的PCI插槽中,重新启动。在重新进入Windows XP系统后,系统提示“发现新硬件”并试图自动安装网卡驱动程序,并会打开“找到新的硬件向导”对话框让用户进行手工安装。点击“自动安装软件”选项,将随网卡附带的驱动程序盘插入光驱,并点击“下一步”按钮,这样就可以进行驱动程序的安装。点击“完成”按钮即可。
打开“设备管理器”对话框,我们可以看到“网络适配器”中已经有了安装的无线网卡。
在成功安装无线网卡之后,在Windows XP系统任务栏中会出现一个连接图标(在“网络连接”窗口中还会增加“无线网络连接”图标),右键点击该图标,选择“查看可用的无线连接”命令,在出现的对话框中会显示搜索到的可用无线网络,选中该网络,点击“连接”按钮即可连接到该无线网络中。
接着,在室内选择一个合适位置摆放无线路由器,接通电源即可。为了保证以后能无线上网,需要摆放在离Internet网络入口比较近的地方。另外,我们需要注意无线路由器与安装了无线网卡计算机之间的距离,因为无线信号会受到距离、穿墙等性能影响,距离过长会影响接收信号和数据传输速度,最好保证在30米以内。
3设置网络环境
安装好硬件后,我们还需要分别给无线AP或无线路由器以及对应的无线客户端进行设置。
(1)设置无线路由器
在配置无线路由器之前,首先要认真阅读随产品附送的《用户手册》,从中了解到默认的管理IP地址以及访问密码。例如,我们这款无线路由器默认的管理IP地址为19216811,访问密码为admin。
连接到无线网络后,打开IE浏览器,在地址框中输入19216811,再输入登录用户名和密码(用户名默认为空),点击“确定”按钮打开路由器设置页面。然后在左侧窗口点击“基本设
置”链接,在右侧的窗口中设置IP地址,默认为19216811;在“无线设置”选项组中保证选择“允许”,在“SSID”选项中可以设置无线局域网的名称,在“频道”选项中选择默认的数字即可;在“WEP”选项中可以选择是否启用密钥,默认选择禁用。
提示:SSID即Service Set Identifier,也可以缩写为ESSID,表示无线AP或无线路由的标识字符,其实就是无线局域网的名称。该标识主要用来区分不同的无线网络,最多可以由32个字符组成,例如,wireless。
我们使用的这款无线宽带路由器支持DHCP服务器功能,通过DHCP服务器可以自动给无线局域网中的所有计算机自动分配IP地址,这样就不需要手动设置IP地址,也避免出现IP地址冲突。
具体的设置方法如下:
同样,打开路由器设置页面,在左侧窗口中点击“DHCP设置”链接,然后在右侧窗口中的“动态IP地址”选项中选择“允许”选项,表示为局域网启用DHCP服务器。默认情况下“起始IP地址”为1921681100,这样第一台连接到无线网络的计算机IP地址为1921681100、第二台是1921681101……你还可以手动更改起始IP地址最后的数字,还可以设定用户数(默认50)。最后点击“应用”按钮。
提示:通过启用无线路由器的DHCP服务器功能,在无线局域网中任何一台计算机的IP地址就需要设置为自动获取IP地址,让DHCP服务器自动分配IP地址。
(2)无线客户端设置
设置完无线路由器后,下面还需要对安装了无线网卡的客户端进行设置。
在客户端计算机中,右键点击系统任务栏无线连接图标,选择“查看可用的无线连接”命令,在打开的对话框中点击“高级”按钮,在打开的对话框中点击“无线网络配置”选项卡,点击“高级”按钮,在出现的对话框中选择“仅访问点(结构)网络”或“任何可用的网络(首选访问点)”选项,点击“关闭”按钮即可。
提示:在Windows 98/2000系统中不能进行无线网卡的配置,所以在安装完无线网卡后还需要安装随网卡附带的客户端软件,通过该软件来配置网络。 另外,为了保证无线局域网中的计算机顺利实现共享、进行互访,应该统一局域网中的所有计算机的工作组名称。
右键点击“我的电脑”,选择“属性”命令,打开“系统属性”对话框。点击“计算机名”选项卡,点击“更改”按钮,在出现的对话框中输入新的计算机名和工作组名称,输入完毕点击“确定”按钮。
注意:网络环境中,必须保证工作组名称相同,例如,Workgroup,而每台计算机名则可以不同。
重新启动计算机后,打开“网上邻居”,点击“网络任务”任务窗格中的“查看工作组计算机”链接就可以看到无线局域网中的其他计算机名称了。以后,还可以在每一台计算机中设置共享文件夹,实现无线局域网中的文件的共享
欢迎分享,转载请注明来源:内存溢出

 微信扫一扫
微信扫一扫
 支付宝扫一扫
支付宝扫一扫
评论列表(0条)