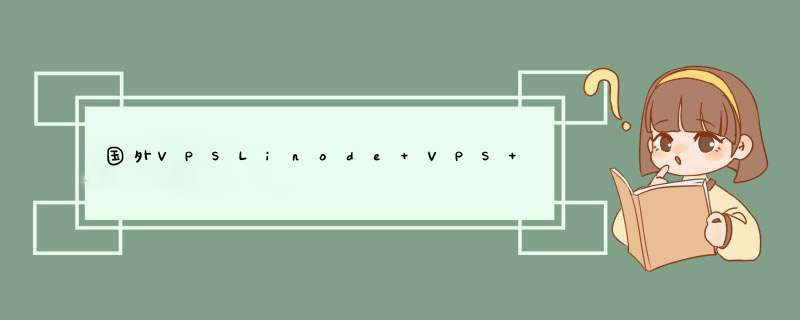
成立于2004年的美国商家Linode,目前有全球十大机房的VPS云服务器产品可供选择。包括日本VP,美国VP,英国VP,德国VP,加拿大VP,印度VP。是知名的计时付费商家。第一次认证,必须使用xyk支付完成认证,后续全面支持PayPal。暂时不支持支付宝、微信等国内流行的支付方式。很多做网站的朋友都习惯了虚拟主机的Cpanel面板,但是面对VPS的时候都无所适从。毕竟外贸人很少接触到这类知识,所以需要一本贴心的新手教程。本文将详细介绍如何使用LNMP一键安装包来配置环境、搭建网站、SSH和上传文件。很多文章都引用了短书用户的话:不可爱的小米。虽然文章说是LinodeVPS教程,但其实所有的VPS都是一样用的。本教程也适用于hostwinds、bricklayer、iozoom等商家的VPS服务器。
点击此处进入Linode官网。
首先,我们打开一个VPS。进入控制面板,目前有2个VP。
选择加州弗里蒙特机房。
添加后,将返回linode服务器的当前列表:
点击右边的仪表盘,挂载硬盘,安装linux系统环境。
当您来到Dashboard时,您可以看到如下所示的界面。在右下角,有一个你已经分配了0%的Towers磁盘镜像,这意味着你已经分配了0%的硬盘空。没关系。
单击上面选项卡菜单上的重建(或单击部署映像)。只看这一步的图:
镜像建议选择CentOS系统,版本6.8(目前最稳定的版本),而不是最新的CentOS7(CentOs7有一个麻烦的防火墙规则,在某些情况下可能不方便)。
交换磁盘选择最大值512MB(相当于虚拟内存,内存不足时临时借用硬盘空)。
Root密码设置好了,一定要记好。为了安全起见,尽量弄复杂一点!不要用简单的密码,容易被盗。最好包含大写字母、小写字母和特殊符号。
然后点击重建,系统会自动配置并跳转到以下页面。当你看到这个页面的时候,基本上你的VPS硬盘挂载和Linux系统都配置好了。
现在VPS关闭了,提示您已经分配了100%的磁盘空。
我们可以点击启动开始。点击后,系统大约需要20秒启动。等等。
稍等片刻后,右边的服务器状态显示Linode已经在运行了。而左边的按钮也变成了重启,可以随时重启。
点击上层菜单选项卡中的“远程访问”,界面如下。您可以看到SSH连接的帐户。
在上面的截图中,红色下划线的部分是你应该记住的。详细说明:服务器192.xx.xxx.213上有一个名为root的账号其实很简单。请记住用户名是root(通常是管理员root)和VPS服务器的IP地址。不记得也没关系。点击Linodes,你的VPSIP地址会更清晰的显示在你的服务器列表中。
好了,就这样。我们已经结束了Linode控制台的 *** 作。你可以暂时不去管linode后台(但是一定要记下你注册的Linode账号信息,以后还是需要登录后台)
一、连接VPS
SSH工具通常用于连接VPS服务器。SSH是SecureShell的缩写,是一种加密远程连接会话的方案。与虚拟主机上常用的FTP和传统的Telnet远程连接相比,安全性更高。
工具:Xshell4+Xftp4或者Putty。
我个人习惯于前者的结合。Xshell作为SSH连接工具连接VPS,Xftp在Xshell连接的安全保护下以ftp方式上传下载管理文件。推荐!
下载后分别安装Xshell和Xftp。
打开Xshell,Xshell的界面如下:
简介:顶部菜单栏,常用工具栏,窗口标签栏,纯命令行主界面,状态栏。
您可以看到状态栏上显示“未连接”状态。单击公用工具栏上的“新建”,
点击【终端】查看代码。选择Unicode(UTF-8)是为了防止出现乱码。点击【外观】选择Xshell连接对话框中英文字母的大小。
在这里设置好之后,不要急于确定。单击左侧树菜单中的“用户验证”。
稍后填写并确保。此后,会话窗口将显示如下:
您可以看到已经有一个名为Linode的会话。此时,您可以双击鼠标,Xshell将启动会话连接。(如果您之前的VPSIP或密码填写不正确,您也可以单击选择一个会话,然后单击上面的属性进行修改。)此时开始连接。如果连接成功,命令行将提示:
连接到您的VPS服务器IP地址
建立联系。
连接成功。如果是第一次SSH到VPS,会d出SSH安全警告的对话框,询问是否要保存密钥。选择中间选项:接受并保存。
之后,保存密钥。并验证密码。如果密码正确,命令行将显示这样一行:
即[root@li603-213~]#绿色光标位置
Root是用户名,li603-213是linode的VPS服务器id。我们可以回头看看这里:
出现绿色光标,表示您已成功连接,窗口状态栏也会显示某某IP已连接。
二、安装环境配置包
一般有两种环境结构,LAMP(Linux+apache+mysql+php)和LNMP(Linux+nginx+mysql+php),都有一键安装包。推荐后者。
我们已经在Linux中安装了CentOS6.5。
Apache/nginx是一种服务器软件,后者更轻便。
MySQL是和PHP通用的数据库,wordpress等主流建站程序都使用。
PHP是一种web编程语言,wordpress等主流建站程序都使用PHP。
默认情况下,Wget指令程序不安装在CentOS6.8/CentOS7系统上,因此先执行此命令来安装wget:(CentOs系统)。
sudoyum-y安装工作组
直到出现下图的提示文字,表示已经安装了Wget!
复制以下命令字符串:
wget-cftp://soft.vpser.net/lnmp/lnmp1.3.tar.gz&&tarzxflnmp1.3.tar.gz&&cdlnmp1.3&&./install.sh然后将鼠标光标指向绿色定位光标,单击鼠标右键,并选择粘贴。(注意不要用键盘快捷键Ctrl+V粘贴)
进入。
注意:该命令是四个独立命令的组合,不同的命令使用&&去联系。第一部分是下载环境包,第二部分是解压tar.gz格式的环境包命令,第三部分是进入环境包目录,第四部分是执行安装脚本。
如果没有错误提示,命令行上很快会出现如下界面:
需要设置MySQL的root密码(如果不直接输入,密码会默认设置为root,不安全),相当于数据库的管理员密码。建议设置与以前的服务器根密码相同的密码。
如果输入中有错误需要删除,可以按住Ctrl,然后按退格键删除。回车回车进入下一步,如下图所示:
询问MySQLInnoDB是否需要启用。默认情况下,InnoDB引擎是打开的。一般建议开启。输入或直接输入Y。
接下来,选择MySQL的版本。如果你是Linode计划,建议选择5.6版本。3、回车。
如果你是Linode方案,必须选择默认的5.5(输入2),不能选择5.6。
(5美元的包装上说是1g内存,但实际测试超过900米。和你买的硬盘是500G的道理一样,其实只有480G多)
接下来,选择要安装的PHP版本。推荐PHP7。我也用PHP7。虽然版本比较新,但是经过几次安装测试都没有问题。6、回车。
接下来,选择是否安装内存优化。
由于Linode内存大,10块钱的VPS也有2G内存(阿里云的512MB有点呵呵),我们就不用装了。不安装,直接输入跳到下一步。
当你看到一行绿色的提示文字时,意味着你已经完成了选择,准备开始安装。此时,输入,界面上会出现自动安装的信息。
自动安装过程将持续大约20-30分钟。最后,将显示以下信息:
最终结果是:安装lnmpV1.3完成!好好享受吧。
最后是环境安装!暂时关闭Xshell。
第三,使用Xftp上传和管理文件
打开Xshell,先连接VPS。绿色光标出现后,单击常用工具行右侧的绿色Xftp按钮。
将自动启动连接并到达VPS服务器根目录下的根目录。可以看到如下界面。左边是本地文件,就不截图了。右边是服务器的文件目录。路径显示为/root,并且有一个带有两个省略号图标的文件夹。
双击,然后你将到达服务器的根目录。
双击根目录中的数据,输入home/wwwroot/。
您可以看到有一个默认文件夹。这时候我们就相当于网站管理的根目录了。
四。创建网站目录和配置文件
此时,我们可以在这里创建一个虚拟主机(网站)。执行命令:
lnmpvhostadd首先输入域名。如果你喜欢使用www.xyz.com作为主域名,那么填写www.xyz.com。否则,请填写空白域xyz.com。我通常使用www域名。
如果要添加更多域名,请输入Y并按enter键。上一步我们添加了带www的域名,这里再添加一个不带www的域名。为了后面方便,做301跳。
允许重写规则?输入y回车。
当提示选择重写规则时,输入wordpress,然后按Enter。(注意:不要直接输入,默认会选择其他伪静态规则)
允许日志?允许日志?选择不在此处创建日志,输入n,然后按enter键。
网站配置文件有了之后,就可以正常访问网站了,wordpress的重写规则会自动设置。只有设置了伪静态,才能设置WP后台的固定链接结构。
然后选择创建数据库,输入数据库名称和密码等。,最后完成添加vhost。
在这一步中,我们成功地创建了网站,并且在wwwroot下有一个网站目录。
5.下载建站程序,解压并移动程序文件。
相信直到现在,很多外商对域名、网站空、建站方案、wordpress、wordpress主题等概念都不是很清楚。这里再说一遍:
域名:相当于土地/地址。稀缺域名和稀缺地段一样贵。
网站:相当于一栋楼。
建站程序:相当于一个快速而专业的建设团队(而Wordpress是最著名的建站程序之一)。
Wordpress主题:相当于装修方案。
Xshell重新连接VPS(文件–打开–会话)并显示以下界面:
输入:
cd/home/wwwroot返回
[root@li633-169wwwroot]#表示您已进入wwwroot目录。
然后我们更进一步,进入网站文件夹。输入:CDwww。*****.然后按回车键。此时,命令提示符状态将变为
【root@li633-169www。******.com]
(或者直接输入就可以了:cd/home/wwwroot/www。******.com并输入)
然后输入:
wgethttps://wordpress.org/latest.zip进入!然后你可以在Xftp里看到,latest.zip已经下载到www的文件夹里了。******.com:
继续输入:
unziplatest.zip返回
然后在Xftp中刷新,可以看到已经解压了。解压一个wordpress文件夹。
双击Xftp中的wordpress文件夹,可以看到所有的wordpress程序文件都已经成功解压。
接下来,我们将把所有的程序文件移到上层,并保留在******。com目录。并删除wordpress文件夹。
请注意,这里使用了命令“mv”来移动文件。在Xshell上,输入:
mvwordpress/*.(注意:星号后有一个空格,一个点) 回车这就完成了所有程序文件的移动。至于wordpress文件夹空,可以直接在Xftp里删除。
以下 *** 作与在虚拟主机上安装和使用WordPress几乎相同。接下来下一步就是做域名解析(如果是新域名,可以提前记录解析),安装WordPress。
欢迎分享,转载请注明来源:内存溢出

 微信扫一扫
微信扫一扫
 支付宝扫一扫
支付宝扫一扫
评论列表(0条)