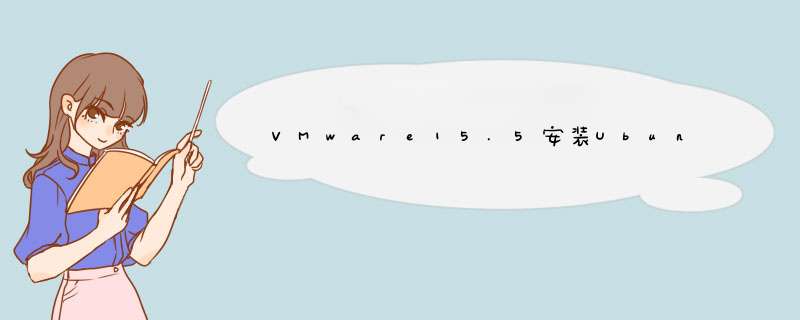
本文详细介绍了在VMware15.5上安装Ubuntu20.04的示例教程的关键细节。原文根据示例代码非常详细,对大家的学习或者工作都有一定的参考价值。必要的朋友要陪我一起学习。
一、安装前准备工作
1.下载Ubuntu20.04的镜像文件,立即从官网下载。
2.准备好VMware手机软件,这里就忽略了整个安装过程。
二。正在创建vm虚拟机
1.如下所示,打开vmware并查找“文档->”创建新的VM虚拟机
2.如下图所示,选择“自定义”,以便可以手动配备一些安装选项。
3.选择vm虚拟机硬件配置的兼容模式,并立即“下一步”
4.如图,选择“以后安装电脑 *** 作系统”
5.Ubuntu20.04是64位Linux电脑 *** 作系统,所以选择“Linux(L)”,版本号为“Ubuntu64位”
6.给vm虚拟机起个好名字,随意启动就好;选择vm虚拟机的存储位置,任何地方都可以,不建议安装在网站的根目录下,随便找个文件夹名放好就行了。但是中文很可能会有奇怪的编号问题,所以尽量不要在安装路径和vm名称中使用中文。
7、配备CPU和核心总数,这个差不多,也可以套用默认设置。
8.为vm虚拟机分配内存。一般强烈建议应用2G。我这里给它多分配一点,给它4g虚拟内存设置。
9.网络类型,应用默认设置即可。点击“下一步”
10.选择I/O控制板的类型,应用默认设置,然后点击“下一步”
11.选择硬盘的类型。VMware强烈建议使用SCSI。我的SSD在NVMe协议。我在这里选择了NVMe,然后“下一步”
(不知道是不是因为这里选择了NVMe。我觉得比之前装的Ubuntu18.04流畅多了。)
12.选择“下一步”
13.对于特定的硬盘卷,我马上套用默认设置20G,一般就够用了;建议选择下面的“将虚拟磁盘另存为单独的文档”。
切记不必选择“一次性分配所有存储空房间”,否则会立即占用硬盘20G的室内空房间。
然后,单击“下一步”
14."下一步"
15.如下图所示,在这里点击“自定义硬件配置”指定要安装的计算机 *** 作系统镜像文件。
16.选择右边的“新建CD/DVD(SATA)”和“应用ISO镜像文件”,然后点击“访问”找到之前下载的Ubuntu20.04安装包。然后点击“关闭”
17.如下图所示,点击"Go"
然后转到下图所示的页面。
三。打开公布的Ubuntu安装过程
1.如下图所示,点击“打开此vm虚拟机”
等待开始。......
等待自查。......
安装程序进程已经开始。......
打开这一页,看看期望。
2.选择并应用“英语”作为语言设置,然后点击“安装Ubuntu”
键盘布局应该是“英语(美国)”,这是错误的,很可能数字键盘与您笔记本电脑的键不匹配。
3.只需应用正常安装,然后“继续”
4.毕竟是第一次安装Ubuntu。只需应用“擦除并安装Ubuntu”的默认设置,然后点击“立即安装”
点击下图中的“继续”。
5.“你在哪里”,我还在内地,所以我选择“上海”,后面是“继续”
6.键入看起来像设备名称的登录名,然后输入支付密码并确认登录密码。完成输入后,您可以“继续”
7.那就等吧,等所有的时间线都走完。这整个过程很可能根据CPU特性、硬盘读写能力特性、网速等的差异而有所不同。总之,等待结束了。
直到出现下图,你才可以高高兴兴地“现在重启”。
重启的情况下,很可能会出现一个英文句子,规定你要按回车键删除安装资料,重启。只要按下它。这个地方我没有成功截图,就假装有图吧。
8.重启后,会出现如下登录界面。点击登录名,输入支付密码,然后回车键就完成了。
进入系统软件,得到如下页面,表示安装成功,然后就可以愉快地学习Ubuntu了。
然后,我发现Ubuntu20.04确实比之前的18.04好很多,我可以马上应用“CtrlShiftEnter”让Ubuntu兼容全屏显示,而不用手动调整屏幕分辨率。内置壁纸也好看多了。
Ubuntu20.04的安装到此告一段落。有关VMware15.5安装Ubuntu20.04的大量信息,请搜索您以前的文章或再次访问下面的相关文章。期待你以后的申请!
欢迎分享,转载请注明来源:内存溢出

 微信扫一扫
微信扫一扫
 支付宝扫一扫
支付宝扫一扫
评论列表(0条)