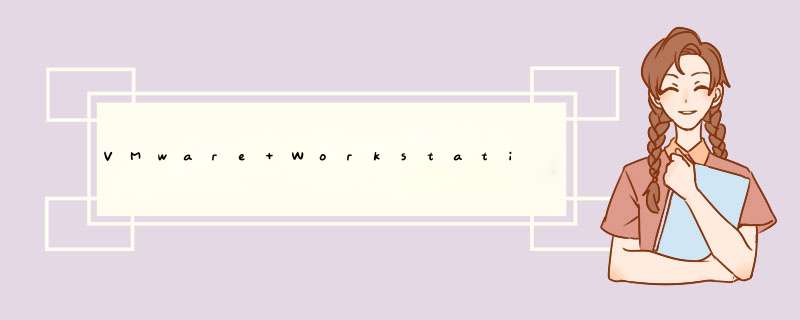
本文详细介绍了VMwareWorkstationPro对Win10纯版 *** 作系统的安装。原文根据示例代码非常详细,对大家的学习培训或者工作都有一定的参考价值。有必要的朋友陪我去了解一下。
本文描述了在VMwareWorkstationPro下安装Win10pure *** 作系统的过程,并给出了每个过程的详细说明,以此来记录这次安装。
1。 *** 作系统资源地址
温柏提出的许多iso文档在应用vm虚拟机进行安装时会遇到各种问题。这里展示的Thunderboltseed下载连接已经过时尚博主的测试,现已上市。
Win10纯版下载地址[64位]:
ed2k://|file|cn_windows_10_consumer_editions_version_1903_x64_DVD_8f05241d.iso|4905476096|f28FDC23da34d55ba466bfd6e91DD311|/
Win10纯版下载地址[32位系统]:
ed2k://|file|cn_windows_10_consumer_editions_version_1903_x64_DVD_8f05241d.iso|4905476096|f28FDC23da34d55ba466bfd6e91DD311|/
从VMware下载链接:
https://www.jb51.net/softs/84384.html
VMware编解码器:
FF31K-AHZD1-H8ETZ-8WWEZ-WUUVA
应用迅雷种子下载,免费下载后可进行下一次实际 *** 作。
2.vm虚拟机安装流程
打开Vmvare程序流,选择创建新的vm虚拟机:
自选:
单击下一步:
根据默认设置,立即点击下一步:
稍后选择并安装 *** 作系统,然后单击“下一步:
选择要建立的 *** 作系统的版本号。这里选择微软Windows(W),版本号选择Windows10x64。然后单击下一步:
设置虚拟机名称和放置虚拟机的位置:
选择夹具的类型,这里设置为BIOS(O),点击下一步:
选择CPU和核心的总数后,单击下一步:
设置运行内存后,建议设置为4gB-8GB。设置完成后,点击下一步:
根据默认设置进行选择,然后单击下一步:
根据默认设置选择I/O类型,点击下一步:
根据默认设置选择虚拟磁盘类型,点击下一步:
根据默认设置设置硬盘。单击下一步:
设置硬盘的音量和存储方式。建议拆分成几个文档,这样u盘随时随地都可以带。否则,如果u盘文件超过4gB,将无法正常记录(某些存储文件格式)。单击下一步:
这一步可以根据默认设置来完成。单击下一步:
在这里,选择自定义软件并设置软件信息的内容:
在此选择CD/DVD并设置我们下载的ISO文件:
装备完成后,点击一次关闭,点击一次继续,安装过程将继续。然后启动vm虚拟机,并根据安装过程部署它。
3。写在后面
本文记录了在vm虚拟机上安装Win10 *** 作系统的过程,期望对读者有所帮助。如果 *** 作过程中有问题,可以在留言板上留言,博老板随时随地为您解惑。文章有不妥之处,期待读者指正。
文章里的内容就这些了。期待对大家的学习和培训有所帮助,也期待大家的应用。
欢迎分享,转载请注明来源:内存溢出

 微信扫一扫
微信扫一扫
 支付宝扫一扫
支付宝扫一扫
评论列表(0条)