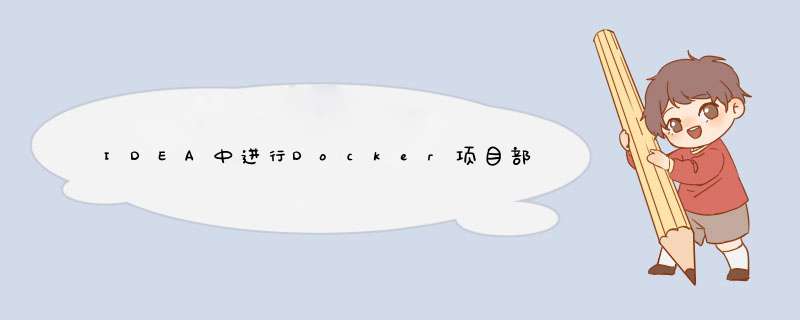
本文详细介绍了IDEA中Docker项目部署的完成过程。原文根据示例代码非常详细,对大家的学习培训或者工作都有一定的参考价值。有必要的朋友陪我去了解一下。
如今绝大多数项目早已刚开始部署在Docker上边了,但是部署阶段還是有点儿不便,因此文中想解读一下怎么使用IDEA一键部署。Docker配置
更改配置文档
开启Docker的配置文档: vim/usr/lib/systemd/system/docker.service 将下边这行注解掉: #ExecStart=/usr/bin/dockerd-Hfd://--containerd=/run/containerd/containerd.sock 新写一行: ExecStart=/usr/bin/dockerd-Htcp://0.0.0.0:2375-Hunix:///var/run/docker.sock 重新加载配置文档和起动: systemctldaemon-reload systemctlstartdocker如下图所示:
IDEA配置Docker
安装Docker软件
配置Docker信息内容
要在设置中配置Docker,必须配置APIURL,底部会出现连接成功:
项目建设
创建新的springboot项目
按想法建项目,不要挑三拣四,直接进入下一步:
更改pom文件
有两个关键点:
1.添加到1.properties标签
<docker.image.prefix>demo</docker.image.prefix>2.添加新的插件徽标
<plugin> <groupId>com.spotify</groupId> <artifactId>docker-maven-plugin</artifactId> <version>1.2.1</version> <configuration> <imageName>${docker.image.prefix}/${project.artifactId}</imageName> <dockerDirectory></dockerDirectory> <resources> <resource> <targetPath>/</targetPath> <directory>${project.build.directory}</directory> <include>${project.build.finalName}.jar</include> </resource> </resources> </configuration> </plugin>以下是详细的pom文件:
<?xmlversion="1.0"encoding="UTF-8"?> <projectxmlns="http://maven.apache.org/POM/4.0.0"xmlns:xsi="http://www.w3.org/2001/XMLSchema-instance" xsi:schemaLocation="http://maven.apache.org/POM/4.0.0https://maven.apache.org/xsd/maven-4.0.0.xsd"> <modelVersion>4.0.0</modelVersion> <parent> <groupId>org.springframework.boot</groupId> <artifactId>spring-boot-starter-parent</artifactId> <version>2.2.1.RELEASE</version> <relativePath/><!--lookupparentfromrepository--> </parent> <groupId>com.example</groupId> <artifactId>demo</artifactId> <version>0.0.1</version> <name>demo</name> <description>DemoprojectforSpringBoot</description> <properties> <java.version>1.8</java.version> <docker.image.prefix>demo</docker.image.prefix> </properties> <dependencies> <dependency> <groupId>org.springframework.boot</groupId> <artifactId>spring-boot-starter</artifactId> </dependency> <dependency> <groupId>org.springframework.boot</groupId> <artifactId>spring-boot-starter-web</artifactId> </dependency> <dependency> <groupId>org.springframework.boot</groupId> <artifactId>spring-boot-starter-test</artifactId> <scope>test</scope> <exclusions> <exclusion> <groupId>org.junit.vintage</groupId> <artifactId>junit-vintage-engine</artifactId> </exclusion> </exclusions> </dependency> </dependencies> <build> <plugins> <plugin> <groupId>org.springframework.boot</groupId> <artifactId>spring-boot-maven-plugin</artifactId> </plugin> <plugin> <groupId>com.spotify</groupId> <artifactId>docker-maven-plugin</artifactId> <version>1.2.1</version> <configuration> <imageName>${docker.image.prefix}/${project.artifactId}</imageName> <dockerDirectory></dockerDirectory> <resources> <resource> <targetPath>/</targetPath> <directory>${project.build.directory}</directory> <include>${project.build.finalName}.jar</include> </resource> </resources> </configuration> </plugin> </plugins> </build> </project>新创建的Dockerfile文档
您必须在根目录下创建一个新的Dockerfile文档。
#特定基本镜像系统,在其上开展订制 FROMjava:8 #维护者信息内容 MAINTAINERzhouzhaodong<[email protected]> #这儿的/tmp文件目录便会在运作时全自动初始化为密名卷,一切向/tmp中载入的信息内容都不容易纪录进器皿储存层 VOLUME/tmp #拷贝前后文文件目录下的target/demo-1.0.0.jar到器皿里 COPYtarget/demo-0.0.1.jardemo-1.0.0.jar #bash方法实行,使demo-1.0.0.jar可浏览 #RUN新创建一层,在其上实行这种指令,实行完毕后,commit这一层的改动,组成新的镜像系统。 RUNbash-c"touch/demo-1.0.0.jar" #申明运作时器皿出示服务项目端口号,这仅仅一个申明,在运作时并不会由于这一申明运用便会打开这一端口号的服务项目 EXPOSE8080 #特定器皿起动程序流程及主要参数<ENTRYPOINT>"<CMD>" ENTRYPOINT["java","-jar","demo-1.0.0.jar"]创建新的控制器文件
不要忘记在pom文件中添加web依赖。
@RestController publicclasstestController{ @RequestMapping("/") publicStringtest(){ return"testDocker"; } }maven包装
安装包:
表单jar包:
新创建的配置
创建新的Dockerfile *** 作配置:
添加以下信息,查找自己写的Dockerfile文档,配置端口映射:
形成Docker镜像系统并 *** 作
直接 *** 作新创建的Dockerfile *** 作配置即可:
*** 作成功后,项目 *** 作的信息内容会出现在日志对话框中:
浏览匹配的详细地址显示信息:
文章里的内容就这些了。期待对大家的学习和培训有所帮助,也期待大家的应用。
欢迎分享,转载请注明来源:内存溢出

 微信扫一扫
微信扫一扫
 支付宝扫一扫
支付宝扫一扫
评论列表(0条)