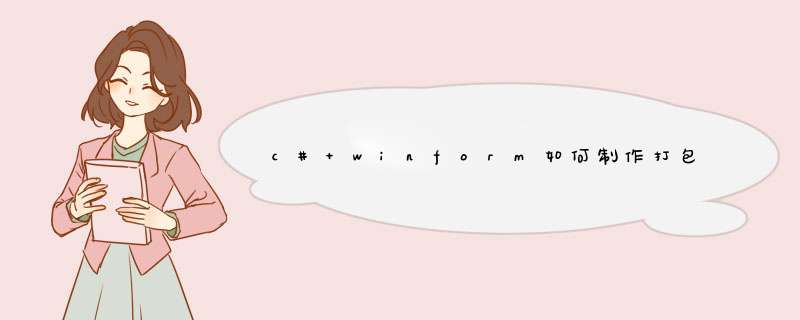
如果是修复类型的补丁,我的思路是先关闭所有相关的进程,然后判断前面程序的安装路径,替换要升级的文件,重启程序。至于怎么做,结合网上查一下就可以了吧。
还有一种扩展软件功能的方法是插件,只需要复制新的dll过去就可以实现新功能,如果想交流可以留你的联系。
不用自己再花思从ISO文件提取制作,微软这次推广win10下足了工夫,官方本身就提供了工具下载,既可以制作光盘ISO,也可以制作U盘安装盘,具体网址搜索一下MediaCreationTool。根据制作U盘的电脑来选择下载相应的工具软件,小编这里要提醒下,不是指安装盘的版本,比如要制作的是win10 64位安装版,而制作安装盘的电脑 *** 作第统是个win7 32位,那应该下载32位的工具。无论是32位版还是64位版,工具都是20M不到,不需要进行安装,直接点击就可以运行,还是绿色点好呵。准备工作完成后,出现下图的选择,第一项为升级此电脑,第二项是为另一台电脑创建安装介质,在这里我们当然是需要选择第二项下一个界面需要进行下图的选择,第一个是 *** 作系统的语言,在下拉框中选择简体中文即可,第二项就是选择要制作的安装目的 *** 作系统了,有HOME、专业版等四个选项,最后一项为32或64位,按需要进行选择。选择进行下一步后,就会出现介质的选择画面了,可以选择制作DVD还是U盘,小编的电脑没有刻录DVD的功能,所以只有先选择创建U盘了。下一步就开始找U盘了,记得先把U盘要插入电脑,并被认到,如果只有一个U盘,系统会自动进行选取,如果有多个U盘,就会出现提示,需要人为地选定一个U盘。选择下一步后,系统就开始下载相应版本的win10并写入U盘了,win10好歹也有个4个G,所以到了这一步就可以走开放松一下,小编这个过程花了1小时左右,网络提速真是不错。小憩片刻归来以后,安装用的U盘已经提示搞定了,OK选择退出,系统还提示要清理一些信息,几分钟就可退出了程序,这时U盘就可以拨下来拿去装系统了。使用U盘进行系统安装,需要修改电脑bios中的配置,需要把USB启动置为首位,小编的电脑是开机后用F1键进入Bios设置。具体要查看电脑或主板的说明书或观察开机提示。将最上排的菜单项用左右键移到startup位置,然后用+/-键来调整启动顺序,usb启动不一定要第一位,但一定要排在硬盘前启动即可,具体bios设备各个品牌有所不同,要注意看下说明书,修改完成需要保存后重启。如果修改是正确的,这一切改完,并接上U盘上重启后,会出现win10的安装启动界面了,搞定收工,小编最后提醒下,启动盘最好接电脑上Usb30的口子,不然装起来有点慢。
你会不会玩编程开发?如果会的话可以自己写一个一键安装包的程序,需要自备一堆安装包在程序运行目录里面。
不会玩编程的话,建议你到网上搜一下装机联盟注册个号,下载DIY安装包生成工具,这个就是自定义的批量安装。
通过自己来编程软件安装包我只知道如何制作一键启动所有安装包手动安装,而不是自定义安装磁盘安装程序。
Media Creation Tool工具升级win10正式版步骤如下:
1、在百度搜索Media Creation Tool,打开界面一定是微软官网的后,会有一个选择32bit和64bit,我的事前者,故选择后下载,下载后记得先重启一下电脑,重启后点击下载下来的Media Creation Tool运行;就出现下图
2、紧接着按照步骤做,选择与自己之前的系统相匹配的版本,
3、继续下面的
4、上面会自动进行,不影响正常使用电脑。下面就比较耗时间了,一般要等1-2小时。
5、更新完毕后会出现以下面这个界面
6、选择“接受”,然后就是下面的“漫长”等待
7、更新完毕后就准备就绪了,是否保留之前的东西,各位根据自己的喜好来选择。之后点“安装”即可
8、接下来就等待安装,进入了这个界面(注意有个“取消”,如果此时反悔了,不想装了,可以点击,要么就啥也别动,干自己的事),
9、安装完后,重启,此时可以看到关机界面还是WIN7的,接下来启动时候就是WIN10界面了,升级继续ING
10、接下来又是“选择”,完成后点“下一步”继续。问候界面出现之后就是WIN10锁屏界面,然后会自动配置。这里花费时间不长
11、升级完成,评估完成后就自己根据使用习惯进行设置相关的参数,设置完毕后记得这时候一定要自己重启电脑,然后就会进入WIN10全新界面。
注意事项:保持电脑低温;保持电源畅通,估计电池支撑不了那么久。
我们可以把XP的补丁打到安装光盘中去,这样在安装的同时就可以打上补丁了。
Windows XP提供了在线更新的功能,如果开启了自动更新功能,那么更新过程完全在后台进行,几乎不用你进行什么干预。不过,目前国内各个城市的信息化发展还很不平衡,并不是所有用户都用上了宽带,很大一部分用户仍然在使用小猫拨号上网,因此在家里利用电话线进行在线更新是一件不切实际的事情。
正因如此,很多用户利用单位的宽带线路下载补丁,然后再带回家进行更新,但这样 *** 作又出现了新的问题,那就是每个补丁都需要单独安装,而且所有补丁文件合在一起带走,也不是一件轻松的事情。能否自己动手制作一张Windows XP SP安装光盘呢?答案是肯定的。
Windows XP修补程序的出炉
为了修复 *** 作系统的bug,微软会定期发布相应的修补程序或补丁程序,一般称之为Hotfix,而多个Hotfix补丁程序的集合就是所谓的Service Pack补丁包,目前Windows XP已发布了SP1补丁包,而SP2也已面向少数用户进行测试。
每个Hotfix都有一个唯一的编号,如图1所示,这里清楚地显示了Windows XP系统中安装的所有Hotfix补丁程序,而且每个Hotfix的名称都有一定的规律,例如Q327979,这表示什么含义呢?
其实,微软在发布Hotfix的同时,会将其以Security bulletin(安全公告)的形式通知用户,然后用户就可以通过Windows Update程序进行安装。每份安全公告都有一个唯一的编号,例如MS02-063,这表示是微软公司在2002年发布的第63个安全公告。这份安全公告通常还会涉及另外一个编号:Q,该编号表示该问题在Knowledge Base(微软知识库)中的编号,只要知道了这个编号,我们就可以从中查找到相应的访问和解决方案,可惜这些内容一般都是英文,对大部分国人来讲理解起来有点难度。
例如前面提到的“Q327979”,它完整的名称是Q327979_WXP_SP2_x86_CHSexe,这里的“Q327979”表示该补丁程序的问题在知识库文章Q327979中曾经讨论过,“WXP”表示适用于Windows XP *** 作系统,“SP2”表示该补丁程序即将被集成到Windows XP SP2中,“x86_CHS”指适用于简体中文版本,如果是“x86_ENU”的话则适用于英文版本。
安装补丁程序的一般步骤
由于Service Pack是多个Hotfix的集合,因此安装了SP,也就不用再安装之前所有的Hotfix补丁程序,而且SP1、SP2都是不累加的,因此我们只需要安装最新版本的SP包就可以了。
一般情况下,我们安装补丁程序的顺序是这样的:
第一步 安装软件:按照正常步骤安装Windows XP;
第二步 安装SP补丁包:从微软站点或其他软件站点下载SP的安装文件,例如Windows XP简体中文版的SP1a安装文件是xpsp1a_cn_x86exe,文件大小为143MB,下载回来后直接执行即可安装;
第三步 在线更新Hotfix:由于SP定期发布的原因,因此最新版本的Hotfix可能尚未被集成至SP中,我们可以通过“Windows Update”进行在线更新,不过这要求你的Windows XP是正版才行,否则就只能手工更新。
将SP手工集成至Windows XP安装光盘中
如果需要重装 *** 作系统,那么就免不了安装SP、在线更新Hotfix这些繁琐的步骤,其实我们完全可以将SP手工集成至Windows XP安装光盘中,这样重装系统时就方便多了。
第一步:做好相应的准备工作
首先,请在硬盘上腾出一个有足够空间的分区,最少应该在1GB以上,然后分别创建winxp、sp1两个文件夹,将Windows XP安装光盘中的所有文件复制到winxp文件夹中,同时将SP1下载回来。
第二步:释放SP1
执行WinRAR或WinZIP,选择刚刚下载回来的xpsp1a_cn_x86exe,这是一个自解压文件,将其释放至sp1文件夹中,注意不能直接执行SP1,否则就会启动安装程序了。
第三步:集成SP1
从“\sp1\update”中找到一个名为updateexe的文件,这个文件可以用来手工集成SP1,可以让用户不必在系统状态改变后重新安装SP。请在“运行”对话框或“命令提示符”下键入如下命令:\sp1\update\updateexe -s:\winxp
这里要提醒的是,上述命令中“-s:”和“\winxp”之间并没有空格,然后我们就会看到图2所示的窗口,集成过程并不需要很长的时间,一般不会超过10分钟,集成结束后会在\winxp\i386文件夹中增加了一个名为sp1cab的压缩包,当然还会自动创建一些其他的文件,所有文件加在一起共占用567MB硬盘空间,比未整合前增加了37MB。
第四步:写入光盘
现在,我们可以利用Nero等刻录软件将“\winxp”文件夹写入CD-R光盘,就可以得到一张集成了SP1的Windows XP安装光盘了。
利用工具软件集成SP1
事实上,即使按照上面的介绍,要想独立完成集成SP1、创建ISO文件、创建无人值守安装光盘等 *** 作,也实在是一件非常麻烦的事情。
有个名为Flexbeta Slipstreamer XP的工具软件可以帮助我们达到目的,这是一个专门针对Microsoft系列软件的免费集成工具,可以将Windows XP和Office XP的Service Pack整合到安装文件中去,而且还可以非常方便的制作ISO文件和无人值守的安装文件,需要的朋友可以从ftp://softicpftp:softicpcom@>
1、下载微软在线的Win10安装工具。微软在线的Win10安装工具,既可以在线升级所用电脑,也可以使用存储介质制作Win10安装U盘/光盘。
2、打开软件,选择语言、版本(有家庭版、家庭单语言版、家庭中文版、专业版)、体系结构(x32、x64)。
3、选择U盘(Win10安装U盘)、或者ISO文件(Win10安装光盘)。若使用的是U盘介质,切记U盘的容量要大于4GB,并且写入速度不要低于2MB/秒。
4、按照说明点击下一步,分配好安装的分区,程序即可自动下载和安装,全程无人值守。
5、系统自动安装完后会自行重启电脑。
按快捷键Win + X打开超级菜单,点击控制面板,步骤截图如下所示:
2
在打开的控制面板中点击程序,步骤截图如下所示:
3
点击程序与功能下的查看已安装的更新,步骤截图如下所示:
4
从滚动条中可以看出小编安装了才三个月的Win10系统已经安装如此多的更新,另外更新也是可以卸载的哦,步骤截图如下所示:
END
方法二:在设置中查看
左键单击开始按钮,点击左下角的设置标志,步骤截图如下所示:
在设置窗口中,下拉列表,找到并点击更新和安全,步骤截图如下所示:
在右侧的更新状态下,点击更新历史记录,步骤截图如下所示:
和在控制面板中看到的一样,安装了大量的更新,更新也可以卸载,步骤截图如下所示:
如果你使用的win7是激活版(哪怕是盗版激活的也行),是可以免费升级到正版win10永久激活的。我家里的电脑已经全部采用这种方法升级到win10正版永久激活版。抓紧时间升级,啥时候关闭免费通道不知道。一旦免费升级激活后,就永久激活了,下次格式化重装系统也无所谓(激活后的电脑再次重装时选择我没有激活码,安装完成后联网它就自动激活了)。
win7升级win10安装方法一:
1、确保电脑联网状态;
2、下载windows10 升级安装工具:Media Creation Tool;
3、在windows7环境下直接运行工具软件 :Media Creation Tool;
4、等待安装工具进行安装准备,选择“升级这台电脑”,升级安装过程中可以选择是否保留之前的程序和设置,然后就是傻瓜式的自动安装、等待,安装基本完成时,偶尔回答些问题,最后就搞定了。
升级安装方法二:
1、前3个步骤与方法一相同;如果已经有正版win10安装介质,请跳过步骤2、3。
2、不选择“升级这台电脑”,选择“为其它电脑制作安装介质”,然后去掉“使用本电脑作为设置参考”的勾选;
3、下一步,选择“制作U盘安装介质”,或者保存镜像文件。这个你随意,如果有8G左右的U盘(镜像文件45G左右,一般U盘大于5G就可以了),直接制作U盘启动安装盘,如果不想制作的话,可以选择保存镜像文件,自己使用UltraISO之类的工具软件自己制作启动盘也可以。
4、制作好安装介质后,不要用安装介质启动,仍然在windows 7下,运行安装介质里面的“setup”,就可以给这台电脑升级,同样,制作的安装介质是可以下次用来启动和安装windows10的,用安装介质启动,就不能进行升级安装了,只是全新安装。以后重装的时候就可以用安装介质启动、安装 。
以上就是关于c# winform如何制作打包一个升级补丁全部的内容,包括:c# winform如何制作打包一个升级补丁、升级win10 后,如何制作usb安装介质,需要使用第三方程序吗、如何制作一个一键安装程序等相关内容解答,如果想了解更多相关内容,可以关注我们,你们的支持是我们更新的动力!
欢迎分享,转载请注明来源:内存溢出

 微信扫一扫
微信扫一扫
 支付宝扫一扫
支付宝扫一扫
评论列表(0条)