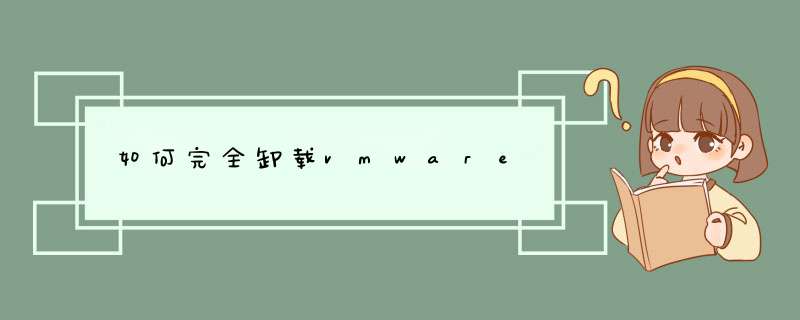
虚拟机,英文名称Virtual Machine,它主要功能在于利用软件的方法虚拟出一个具有完整硬件功能的系统。且该虚拟系统能够完好的运行在当前的真实 *** 作系统之下。
完全卸载虚拟机的方法:
1、首先,右键任务栏,选择“任务管理器”,在页面中找到所有VM开头的程序“部结束进程”。
2、进入“控制面板”--程序和功能,在右侧的项目中找到“VMware Workstation"右键,点击”卸载/更改“确定。
3、进入”设备管理器“在右侧”网络“中将VMware Virtual Ethernet” 卸载。
4、进入VMware 安装位置,将所有目录删除,可借助360等软件。
5、使用 “注册表清理工具”对注册表内残留文件进行清理。
一、禁用VM虚拟机服务首先,需要停止虚拟机VMware相关服务。按下快捷键WIN+R,打开windows运行对话框,输入servicesmsc,点击确定。在服务管理中,找到VM开头的所有服务类别将所有VM开头的服务禁用掉,点击确定这是所有虚拟机服务全部禁用后的样子。二、关闭VMware虚拟机进程按下Ctrl+Alt+Delete,打开任务管理器,找到所有VM开头的进程,全部结束进程点击确定结束所有VMware虚拟机进程。三、删除卸载VMware虚拟机网络适配器打开计算机——属性——设备管理器,找到网络适配器一项,看到里面所有VM开头的虚拟机网卡,全部右击卸载。如下图。卸载掉。四、删除VMware安装目录文件如果有360强力删除功能,在安装目录上右击——360强力删除。如果没有,就进入VMware安装目录逐个删除干净即可。然后重启电脑。
楼主估计是曾经用过一些清理软件将msi格式的文件清理后造成这样结果的。可以试一下微软曾经发布的这块installer清理工具WindowsInstallerCleanUpUtility,在其中找到vmware相关的信息,全部remove,再重新安装一遍vmware,安装好后,再进行一次完整的卸载,这样就可以最干净的卸载了vmware。
当然,网上还有用批处理bat进行卸载的,但某些情况下还是不适用。
另外,对于installer类的软件,不建议楼主使用360等软件进行卸载,最有效的就是在控制面板中卸载。
针对楼主的问题,我新发布的一篇经验可能会楼主有所帮助,楼主可以参考一下。经验地址:>
控制面板,添加删除程序,找到VMware删除;如果不行,重新覆盖安装VMware一次,然后再删除。 否则,只有手动删除,但实在是很麻烦:1
在“计算机管理->服务”中,停止以下服务:VMware
Authentication
Service
VMware
Registration
Service
VMware
DHCP
Service
VMware
NAT
Service
2
卸载VMware
network
bridge
网上邻居->属性中,打开任意网络适配器属性,选择VMware
Bridge
Protocol
并卸载3
卸载VMware安装的设备
计算机管理
->
设备管理器
->
查看
->
显示隐藏的设备
->
非即插即用驱动程序
删除以下程序:hcmon
VMware
Network
Application
InterfaceVMparport
vmx86
VMware
Bridge
Protocol
在网络适配器(网卡)选项中,卸载含有VMware字样的网络设备。4
删除安装目录所在的文件夹(C:\Program
Files\VMware),以及虚拟系统所在的目录5
删除应用程序信息文件(C:\Documents
and
Settings\All
Users\Application
Data\VMware)6
删除VMware程序组文件夹(C:\Documents
and
Settings\All
Users\Start
Menu\Programs\VMware)7
在系统文件夹中,删除如下文件:%SystemDrive%\WINNT\system32\vmnatexe
%SystemDrive%\WINNT\system32\vmnetbridgeexe
%SystemDrive%\WINNT\system32\vmnetdhcpconf
%SystemDrive%\WINNT\system32\VMNetDHCPexe
%SystemDrive%\WINNT\system32\vmnetdhcpleases
%SystemDrive%\WINNT\system32\vmnetnatconf
%SystemDrive%\WINNT\system32\vmxw2ksetupdll
%SystemDrive%\WINNT\system32\vnetprobeexe
%SystemDrive%\WINNT\system32\vnetprobelibdll
%SystemDrive%\WINNT\system32\vnetinstdll
%SystemDrive%\WINNT\system32\vnetlibdll
%SystemDrive%\WINNT\system32\vnetlibexe
%SystemDrive%\WINNT\system32\drivers\vmnetsys
%SystemDrive%\WINNT\system32\drivers\vmnetxsys
%SystemDrive%\WINNT\system32\drivers\VMparportsys
%SystemDrive%\WINNT\system32\drivers\vmx86sys
%SystemDrive%\WINNT\system32\drivers\vmnetadaptersys
%SystemDrive%\WINNT\system32\drivers\vmnetbridgesys
%SystemDrive%\WINNT\system32\drivers\vmnetuserifsys
%SystemDrive%\WINNT\system32\drivers\hcmonsys
%SystemDrive%\WINNT\system32\drivers\vmusbsys
(可在C盘搜索"vm","vnet",找到所有相关文件,并将其删除)8
本地用户组管理中删除__vmware_user__用户和__vmware__用户组9
在注册表中,查找"vmwave";"vm";"vnet"将查找到的项全部删除10
重启计算机
旧版本的虚拟机没有卸载干净导致,可以如此:
1,删除HK_CURRENT_USER\software,
HK_LOCAL_MACHINE\software下面有vmware的项(如果存在的话)
2,删除文件夹:
%userprofile%\appdata\local\vmware
%userprofile%\appdata\roaming\vmware
3,打开文件夹:%windir%\installer
4,变更显示模式为详细,然后添加例“作者”
5,从作者列中找到含有有vmware的行,右击该行的MSI程序,选择卸载即可
最后重启一下电脑,就可以啦。
1虚拟机VMware怎么完全卸载干净,如何彻底卸载VMware虚拟机——禁用VM虚拟机服务
1
首先,需要停止虚拟机VMware相关服务。按下快捷键WIN+R,打开windows运行对话框,输入servicesmsc,点击确定。
2
在服务管理中,找到VM开头的所有服务类别
3
将所有VM开头的服务禁用掉,点击确定
2虚拟机VMware怎么完全卸载干净,如何彻底卸载VMware虚拟机——关闭VMware虚拟机进程
1
按下Ctrl
+
Alt
+
Delete,打开任务管理器,找到所有VM开头的进程,全部结束进程。
2
点击确定结束所有VMware虚拟机进程。
3虚拟机VMware怎么完全卸载干净,如何彻底卸载VMware虚拟机——删除卸载VMware虚拟机网络适配器
1
打开计算机——属性——设备管理器,找到网络适配器一项,看到里面所有VM开头的虚拟机网卡,全部右击卸载。
2
卸载掉。
4虚拟机VMware怎么完全卸载干净,如何彻底卸载VMware虚拟机——删除VMware安装目录文件
1
如果有360强力删除功能,在安装目录上右击——360强力删除。
2
如果没有,就进入VMware安装目录逐个删除干净即可。然后重启电脑。
1、卸载软件需要到添加删除程序菜单,通过运行输入appwizcpl。
2、进入添加删除windows程序,找到需要需要卸载的vmare软件。
3、右击选择vmware,然后选择删除。
4、删除vmware,接着进入vmware卸载向导页面,点击下一步。
5、然后有三个选项,这里我们删除的话,选remove。
6、然后提示,删除wmware会删除设置等,点击继续。
7、接着就开始删除vmare,移除之前的配置文件了。
8、等待以后,完成。
以上就是关于如何完全卸载vmware全部的内容,包括:如何完全卸载vmware、虚拟机VMware怎么完全卸载干净、怎么彻底卸载VM虚拟机等相关内容解答,如果想了解更多相关内容,可以关注我们,你们的支持是我们更新的动力!
欢迎分享,转载请注明来源:内存溢出

 微信扫一扫
微信扫一扫
 支付宝扫一扫
支付宝扫一扫
评论列表(0条)