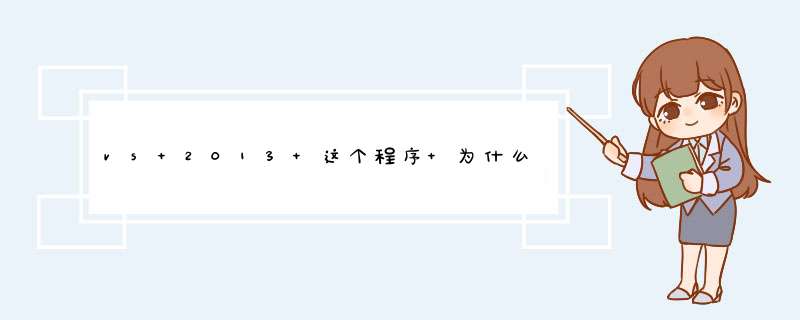
2012开始,项目模板里面就没有了。
不过你可以手工写。创建的时候选空工程,属性里开启CLR支持,
添加代码的时候一样可以添加net窗体,引用要自己添加SystemWindowsForms等
程序入口点还是WinMain,属性开STAThreadAttribute,里面用Application::Run运行主窗口
具体你可以参考2010创建的net窗口程序工程是怎么写的。
方法/步骤 1、使用VS2010创建windows窗体应用程序。在右侧的已安装模板中,选择Visual C#,右边会显示出各种项目类型。这里第一项就是Windows窗体应用程序。 2、默认状态下,会自动生成一个窗体文件。这个窗体是主启动窗体,当程序运行的时候会先运行这个窗体,如果需要修改,可以在创建项目时默认生成的Programcs文件中进行更改。 3、一个桌面应用程序中往往会有多个窗体。我们可以右键点击项目名称,在“添加”选项中,选择“新建项”来添加窗体。注意不要选错,否则会进行其它 *** 作。 4、在d出的对话框中,在左侧的已安装的模板中选择Visual C#,然后在右侧列出的选项中选择Windows窗体,这里第三项就是。然后点击添加按钮即可增加新的窗体。可以在文本框中改变窗体的名称。 5、有了窗体,我们就可以在窗体上放置各种各样的控件。左边的工具箱中有各式各样的控件,按钮、文本框、复选框等。用鼠标按住工具箱中的某个控件,把它拖放到窗体上,便可以往窗体内添加控件。也可以直接双击工具箱内的某个控件,将控件添加到窗体上。 6、可以用鼠标对窗体上的控件进行拖动 *** 作,来改变控件在窗体上的位置。当鼠标移动到窗体中的控件上时,鼠标的指针会变成十字形状,左键点住,就可以进行拖动。 右键点击窗体中的控件,在上下文菜单中选择“属性”,右侧就会出现这个控件的属性设置栏。在属性设置栏中,可以设置控件的各种属性。有显示文本、颜色等。 7、双击某个控件,就会跳到对应的代码编辑页面,进行相对应的 *** 作响应事件代码的编写。比如,双击按钮,就会跳到代码编写页面,进行按钮点击响应事件代码的编写。这里可以编写各种各样的事件。 8、基本的控件和代码完成之后,就需要进行调试运行。点击上方的调试按钮,就可以就行窗体应用程序的生成、运行和调试。如果没有报错,就说明编译成功了,能够运行。 以上就是专题栏小编带来的vs2010中文旗舰版教程,更多教程请看“/zt/vs2010/”
楼下不懂不要去管它,现在VS2017只支持UWP应用开发 不支持普通的form窗体 因为微软已经放弃了 普通桌面应用 使用 windows通用程序 开发者方便使用者也方便 微软是这样说的
以上就是关于vs 2013 这个程序 为什么能变已成功 却不显示窗口全部的内容,包括:vs 2013 这个程序 为什么能变已成功 却不显示窗口、VS2010怎么创建windows窗体应用程序、VS2017不支持用C++编写.net窗体程序了吗等相关内容解答,如果想了解更多相关内容,可以关注我们,你们的支持是我们更新的动力!
欢迎分享,转载请注明来源:内存溢出

 微信扫一扫
微信扫一扫
 支付宝扫一扫
支付宝扫一扫
评论列表(0条)