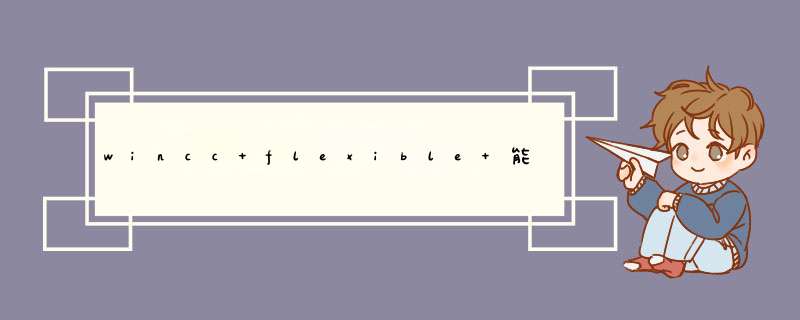
采集周期1s
程序里面用外部开关量作为判断条件,满足某个条件的时候吧w#16#33给db1.dbw0 .画面号给db1.dbw2.就可以了。
No.步骤1用于控制一个加热炉“模块”的概览
Fig. 01
以下元素将用于参数的“变量域”。
用于标题的文本(这里: Furnace_1 )
用于启动/停止按钮的文本(这里: On/Off )
用于控制加热炉启动/停止按钮的变量
用于输入设置温度的变量
用于输出实际温度的变量
用于显示实际温度棒图的变量
2创建面板
选择 1 :
将所有需要用于组态“模块”的对象集合在一起。
选中所有需要用于面板的对象。
在“面板”菜单选择“创建面板”命令。
单击“常规”为新面板分配名称。
选择 2 :
您也可以选择通过“创建面板”命令而不选中所有对象。 WinCC flexible 将打开“面板”编辑器。
单击“常规”为新面板分配名称。
将所有需要用于组态模块的对象集合在一起。
3
组态面板
一旦您将对象集合到了一起,在左边将会显示“接口”。“接口”列表包含了所有使用面板时可以进行修改的属性。如何创建这个列表将会在第 4 点“定义模块属性”中进行描述。
在右边“对象属性”列表中列出了所有可用于面板的属性。
在下面的窗口中(所选对象的属性窗口)您可以定义期望预设的属性。
例子:
按钮_1 的背景色 =>绿色
Fig. 02
4定义模块属性
技巧:
为了在使用面板时能够修改属性,需要为每个对象创建不同的分类。
分类显示为“标题”。为此您不需要选中单独创建的对象。单击“添加类别”图标。将会添加一个新的类别。然后您可以按您的想法修改其文本。
例子:
对于“ IO 域_1 ” =>“ Ref._Temperature ”
对于“ IO 域_2 ” =>“ Act._Temperature ”等。
创建类别
Fig. 03
以下每一个创建的类别来定义“属性”,例如那些您希望之后为按钮_1 定义变量的属性。
属性是一种“子类别”。
为此您可以单击“添加属性”图标。将会添加一个新的属性。然后您可以按您的想法修改其文本。
您可以为每一个类别指派多个属性。
在常规选项中,您也可以在需要的时候添加其他类别及属性。
定义属性
Fig. 04
下图显示了之后您在项目中调用了已完成的面板与所组态“类别及属性”的对应关系。
Fig. 05
5定义对象属性
在左边,“面板属性”,您打开“属性接口”选项单并且选择相应的类别 >属性 - 本例中“ Graph >Graph_Value ”。
在右边,“对象属性”,您可以打开您需要的相关对象及功能 - 本例中“ Ballem_1 (Bar_1) >常规 >过程值”。
通过拖拽的方式连接。
Fig. 06
连接其他属性。
打开“事件界面”选项单。
在该选项单中您同样可以定义相关的功能。在本例中按钮被分配了“单击”功能。
Fig. 07
一旦您定义了所有您所需的对象,关闭面板编辑器。
6添加一个面板
当您组态完一个面板后,将会在“项目库”中显示该面板。通过拖拽的方式将面板添加到画面中。
之前定义的面板的属性将会显示在属性窗口中。
Fig. 08
7修改面板
有几种方法可以对已经存在的面板进行修改。
选中已添加到画面中的面板。右键单击在下拉菜单中选择“编辑面板类型”来打开“面板”编辑器。
选中已添加到画面中的面板。在“面板”菜单中选择“编辑面板”命令。 WinCC flexible 将打开“面板”编辑器。
打开库并选中面板。通过右键单击在下拉菜单中选择“编辑面板类型”来打开“面板”编辑器。
8库及在线帮助注意事项
如果您希望在别的项目中能够使用您新创建的面板,您最好是创建一个全局库。
那么您将可以在任何一个项目中调用该库并可以访问其中您已经组态的面板。
更进一步关于“库”及“面板”的信息您可以查阅在线帮助。
9样例组态
概览
Fig. 09
该样例组态包括了以上所描述的面板。
通过“模拟实际温度 On/Off ”的按钮您可以改变实际温度“( Act. :)”的值。“ On/Off ”按钮指示了加热炉是否在运行。
欢迎分享,转载请注明来源:内存溢出

 微信扫一扫
微信扫一扫
 支付宝扫一扫
支付宝扫一扫
评论列表(0条)