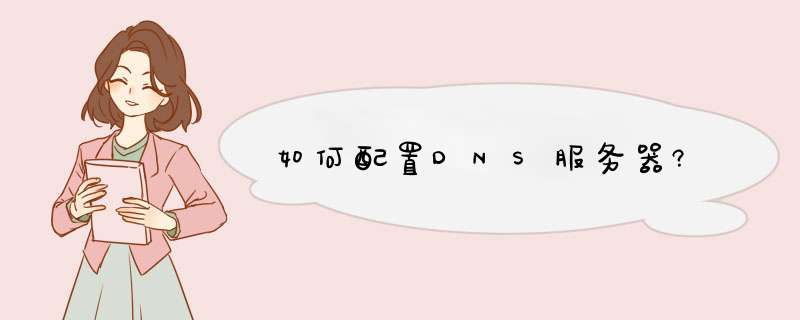
1、 安装DNS服务。
开始-〉设置-〉控制面板-〉添加/删除程序-〉添加/删除Windows组件-〉“网络服务”-〉选择“域名服务系统(DNS)”-〉按确定进行安装。
2、 创建DNS正相解析区域。
开始-〉程序-〉管理工具-〉选择DNS,打开DNS控制台-〉右击“正相搜索区域”-〉选择“新建区域”-〉选择“标准主要区域”(或“Active Directory 集成区域”或“标准辅助区域”)--〉输入域名“abc.com” -〉输入要保存的区域的文件名“abc.com.dns”- 〉按完成,完成创建。
创建主机记录等: 右击“abc.com”-〉“新建主机” -〉在名称处输入“www”,在“IP地址”处输入“192.168.0.3”,-〉按“添加主机”完成。
3、 创建DNS反向解析区域。
开始-〉程序-〉管理工具-〉选择DNS,打开DNS控制台-〉右击“反向搜索区域”-〉选择“新建区域”-〉选择“标准主要区域”-〉输入用来标示区域的“网络ID”-〉输入要保存的区域的文件名“0.168.192.in-addr.arpa.dns”-〉按完成,完成创建。
创建指针PTR: 右击“192.168.1.x.subnet”-〉选择“新建指针”-〉在“主机IP号”中输入2-〉在“主机名”中输入ftp-按 “确定”完成添加。
4、 启用DNS循环复用功能。
右击选择“DNS服务器”-〉属性-〉高级-〉选择“启用循环”(round robin)--〉选择“启用netmask 排序”-〉按“ 确定”返回。
5、 创建标准辅助区域,实现DNS区域复制。
在另一台DNS服务器上,右击“正向搜索区域”-〉选择“新建区域”-〉选择“标准辅助区域”-〉输入“abc.com”-〉输入主域名服务器的IP地址-〉选择“完成”。
DNS服务器安装
1、打开“添加角色”,安装DNS服务。点击下一步,安装,开始启动dns服务器进行配置。
2、首先配置dns服务器。
3、进入后点击下一步,输入区域名称,点击下一步进入转发器点击否。
点击下一步,完成。
配置dns服务器
1、点击新建主机。
2、这里新建主机你可以新建一个web网站域名或者别的FTP站点域名等
名称为自定义
IP地址为虚拟机配置的静态ip地址
记得勾上下面的框框如果出现提示选择是可能是没有配置反向查找区域的问题。
3、配置反向查找区域,点击新建区域,点击下一步。
4、进入反向区域查找名称配置输入网络号,点击下一步,完成。
5、双击进入。
6、新建指针
主机IP地址为虚拟机ip地址
主机名为正向查找区域的域名。
最后确定配置完成。
7、最后ping一下你的域名能不能成功解析
配置虚拟机的dns地址为虚拟机ip
提供一个清理dns缓存的命令。ipconfig/flushdns
清除DNS解析程序缓存。
最好在配置前执行一下这条命令。
(1)进入windows server 2008 R2服务器,开始>管理工具>服务器管理器
(2)点击”添加角色”
(3)选中“DNS服务器“,点击”下一步“,直到安装完成。
(1)开始>管理工具>DNS,进入DNS管理器
(2)点击主机名左边的“+“
(3)右键“正向查找区域”,选择“新建区域”
(4)选择“主要区域”,点击“下一步”
(5)填写区域名称,点击“下一步“
(6)点击新建的区域,在右侧空白处右键,选择“新建主机“
(7)名称填写域名的主机头,IP地址填写域名对应的IP,取消勾选“创建相关的指针(PTR)记录“(因为没有建反向查找区域,勾选也无法正确创建PTR记录,需要稍后手动创建PTR记录),点击”添加主机“。
(1)右键“反向查找区域“,选择”新建区域“,点击“下一步”
(2)选择“IPv4反向查找区域”,点击“下一步”。
(3)网络ID填写新建主机时填的IP地址前三段,点击“下一步”
(4)选择“下一步”
(5)点击新建的反向查找区域,在右侧空白区域右键,选择“新建指针”
(6)点击“浏览”,选择在正向查找区域创建的主机xyz,点击“确定”。
(1)查看DNS服务器IP地址为172.16.2.5
(2)把服务器的首选DNS服务器配置为172.16.2.5
(3)使用nslookup检验DNS服务器是否配置成功
输入域名,可以解析处IP地址,说明正向解析记录配置成功;
输入IP,可以解析出域名,说明反向解析记录配置成功
根据下图所示,说明DNS服务器配置成功。
欢迎分享,转载请注明来源:内存溢出

 微信扫一扫
微信扫一扫
 支付宝扫一扫
支付宝扫一扫
评论列表(0条)