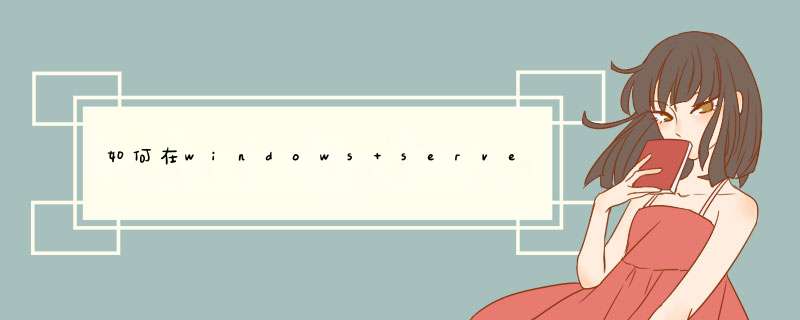
方法/步骤
打开“服务器管理器”窗口:
从【开始】菜单中打开【服务器管理器】窗口,如图1所示。
单击【添加角色】,启动【添加角色向导】,显示如图2所示的【开始之前】对话框,提示此向导可以完成的丁作,以及 *** 作之前应注意的相关事项。
打开“选择服务器角色”对话框:
单击【下一步】按钮,显示如图3所示的【选择服务器角色】对话框,显示所有可以安装的服务角色。
选择服务器角色:
选中了要安装的网络服务以后,单击【下一步】按钮,通常会显示该角色的简介信息。 *** 作系统以安装打印服务为例,显示如图4所示的【打印服务简介】对话框。
选择角色服务:
单击【下一步】按钮,显示【选择角色服务】对话框,可以为该角色选择详细的组件,如图 5所示。
开始安装:
单击【下一步】按钮,显示如图6所示的【安装进度】对话框。
安装完成:
单击关闭,安装完成,
安装FTP服务开始--》管理工具--》服务器管理器安装IIS/FTP角色
打开服务器管理器,找到添加角色,然后点击,d出添加角色对话框,选择下一步
选择Web服务器(IIS),然后选择FTP服务,直到安装完成。
在IIS中查看,如果能够右键创建FTP站点,则表明FTP服务安装成功
创建Windows用户名和密码,用于FTP使用。
开始--》管理工具--》服务器管理器,添加用户,如下图:本实例使用ftptest
在服务器磁盘上创建一个供FTP使用的文件夹,创建FTP站点,指定刚刚创建的用户FtpTest,赋予读写权限
客户端测试。直接使用ftp://服务器ip地址:ftp端口,如图。d出输入用户名和密码的对话框表示配置成功,正确的输入用户名和密码后,即可对FTP文件进行相应权限的 *** 作。
欢迎分享,转载请注明来源:内存溢出

 微信扫一扫
微信扫一扫
 支付宝扫一扫
支付宝扫一扫
评论列表(0条)