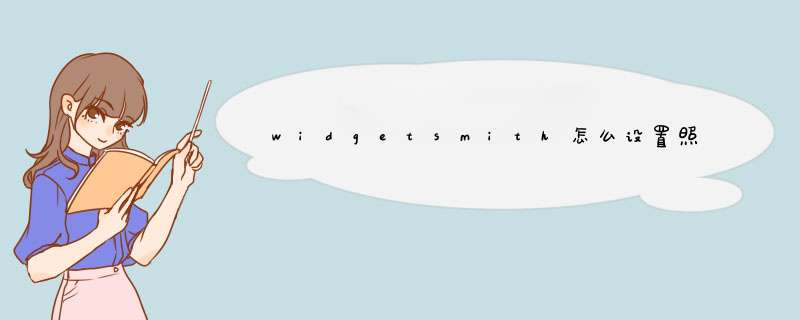
长按空白区域,点击左上方的加号,选择widgetsmith的选项,点击下方的添加小组件的选项,即可将喜欢的照片添加到桌面,点击右上方的完成。
Widgetsmith应用有三种不同的小部件尺寸可供选择:小,中和大。每个窗口小部件都可以显示各种信息,并可以使用不同的字体样式和颜色,色调颜色和背景颜色进行自定义。只需单击要添加的窗口小部件大小的“添加”按钮,然后点击窗口小部件即可对其进行自定义。
Widgetsmith中可用的数据源:时间、日期、照片、自定义文本、日历、提醒事项、天气、健康与活动、天文学,你可以自己设置想要显示哪些数据。在每种数据类型中,都有各种不同的选项可显示您选择的任何数据类型。还有其他自定义选项,包括字体样式,色调颜色和背景颜色。
1、首先下载一个widgetsmith的插件,点击打开。
2、有三种尺寸可以选择,以中等照片为例,点击一个模板。
3、点击这个默认的模板。
4、进入后找到custom(版式)中的photo(照片)。
5、选择choose photo(选择照片)。
6、选择手机中要放到主屏幕的图片。
7、然后后退,直到右上角有save(保存),点击一下。
8、然后回到主屏幕,长按屏幕点击添加组件。
9、找到小组件的widgetsmith。
10、选择中等的模块,点击添加小组件。
11、刚才制作的小组件就放到主屏幕了。
12、长按这个小组件可以编辑。
13、可以切换成其他自己制作的类型。
1、打开widgetsmith应用后,点击小组件下方的添加选项。2、点击后,选择右侧的小组件进入编辑界面。
3、之后,点击小组件上方的选项。
4、点击后,找到照片的图标进入。
5、进入后,点击选择照片的图标。
6、在相册内选择需要设置的照片,点击左上方的返回。返回后,点击右上方的保存选项。之后,回到桌面,长按空白区域,点击左上方的加号。
7、点击后,选择widgetsmith的选项。
8、之后,点击下方的添加小组件的选项。
9、点击后,即可将喜欢的照片添加到桌面,点击右上方的完成。
10、如果需要添加多张照片,可以重复以上 *** 作。之后,长按新的小组件,点击编辑小组件的选项。点击后,选择组件的选项进入。进入后勾选需要展示的小组件即可。
欢迎分享,转载请注明来源:内存溢出

 微信扫一扫
微信扫一扫
 支付宝扫一扫
支付宝扫一扫
评论列表(0条)