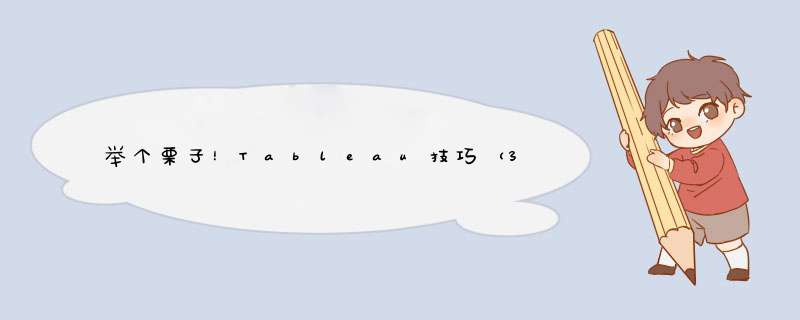
阿达: 你想在同一个工作表里放入两个维度吗?
Tableau用户: 是的,有这样的栗子吗?
的确,在我们的日常数据分析工作中,常常需要对多个指标进行比较,同一张工作表上可以从多个维度呈现这些指标,是个直观有效的展示方式。
那么,如何在一张图上呈现多个度量呢?
本 期《举个栗子》,阿达要给大家分享的Tableau技巧是:同一张图表如何呈现多个度量。
考虑到大家使用习惯,这里会分享三种实现方法。
具体步骤如下:
一、融合轴
做一个【融合轴】视图。这里我们以两个度量为例。
这样,我们就可以在一张图上进行“Sales”和“Profit”的比较。
二、双轴
我们的度量通常具有不同的标度。在上面的融合轴视图中,“Sales”和“Profit”的标度 相差不大。而当度量的标度相差较大的时候,会改变视图的形状、影响视图的效果。当您的度量中有两个不同标度时,则可以选择作一个【双轴图】。
在这里,我们可以看到“Sales”和“ProfitRatio”的标度相差非常大,通过双轴很好地 在一张图上表达了两者的一个趋势。
三、组合图
在一张视图上表达多个度量时,我们可以对每个度量的标记类型进行自定义。这就是我们通常所说的【组合图】。 我们先做一个“Sales”和“Discount”的双轴图。
接下来,我们可以在标记卡窗格对“Sales”和“Discount”两张视图进行编辑。
首先,我们打开“Sales”视图,将其标记类型修改为[条形图]
然后,我们打开“Discount”视图,将标记类型改为[线]型。则可得到如下组合图。
今天的Tableau小技巧,你Get到了吗?赶快打开你的Tableau,试试看吧!
在日常数据分析中,数据的上下波动是我们经常遇到的,比如指标的上升与下降。用一个方向图标,比如 ⬆️ 或者⬇️来表明这种变化有时候比数字更加容易辨别。 本文我们看一下如何在数据上添加方向图标。
如下图
下面我们介绍两种方法,看一下这种方向图标是怎么添加上去的。
方法一:(自定义文本格式)
1、先把数据表制作出来
类别拖入行功能区,利润、利润率拖入度量值即可
制作数据表可参考下面这篇文章 一文掌握Tableau制作透视表/数据表
上图可以看到,我们在密集的信息里很难一眼就看出哪些数据是正数,哪些数据是负数,因此给数据添加一个辨识度高的标识很有必要。
2、 设置字段格式
左侧找到利润率度量,右键默认属性-数字格式 ,自定义里设置自定义格式
【⬆️0.00%⬇️-0.00%】
自定义里面的图标符号可以选择你想要的任何图标符号。
在浏览器中搜索 特殊符号,我们可以找到各式各样的符号以供选择。
这时,在数据表中添加方向符号已经完成了
3、给图标加上颜色
上图添加了我们想要的图标,我们想把正的利润标记成绿色,负的利润标记成红色。
下面介绍一种简单的方法
新建一个字段【是否正利润】
将这个字段拖入标记功能区-颜色即可。
此时给数据表中的字段添加方向图标以及颜色已经完成了。
方法二:(新建方向字段法)
第一个方法我们通过自定义字段的格式完成了目的,有时候这种方法会有局限。我们也可以通过新建字段的方法完成
1、新建两个字段
2、在数据表将新建的两个字段拖入标记功能区-文本 。如下图
3、点击标记功能区-文本-编辑标签 ,将文本的格式和颜色改为由图一改成图二。如下所示:
图一:
图二:
此时表中 方向图标和颜色都已经同步调整好了。
这两种方法各有优劣,大家根据需求使用即可。
有时候,方向图标更多用于卡片图上。以清晰明了的表明数据的情况。
方法一、二都可以轻易实现。
如果本文对你有所帮助 欢迎关注 公众号
Tableau入门
干货满满!轻松入门Tableau!
在学习tableau的初期,我想大多数同学,一方面惊叹于tableau能做出绚丽的图表,而另外一个方面,也几乎都是在猜测tableau会做出什么样子的结果。换句话说,有的时候,你不知道如何复制上一次的成功。我最的感受呢,就是做出一张好看的图,就小心翼翼的保存,因为下次再想做很可能就无法重现,整个人是悲剧的。
工作中,你可能还会经常遇到这种情况,往往是想要通过tableau实现已经存在的某种图表(无论是excel的样例,还是别处的样图)比如下图:
此处应该有知乎体:
但是毕竟,tableau和excel的实现基础是有区别,以至于经过会被黑说
excel很容易做出,为什么tableau这么复杂,MDZZ!究其原因,数据结构的不规整、字段设置和使用方式不正确,都是导致做图遇到障碍的原因。而这些都是所谓的基础知识。所以,掌握好基本的技能,是很重要的,其实也是节省时间的。
来归纳一下吐槽有哪些:
呐,本文不是来回答这几个问题,我说了,基础很重要,这篇文章谈的是,理清楚最最最基本的维度和度量在此基础上进行扩展。(因为我发现很多人急急忙忙的在研究“数据预测”,然而基本的数据结构还未搞懂)
问题来了,怎么才能最舒服的推进文章的章节?我想,可能是通过提问的方式吧。(我也不打算拦着你去快进直接看后边的)
问题如下:
这是我们贯穿全文的问题,全文会按照如下顺序一步步推进:
好的,前戏结束,现在进入正题
先来看图,如下的图是一个最典型的tableau视图,可以看到,蓝色和绿色箭头的标记
tableau中的字段的存在形式,英文叫做pill,直译为药丸,其实就是个可拖动的方块,我们可以叫做字段好了。
理由如下:
上边这句话是官方解释,那么,啥是分类数据?啥是定量数据?
再来一个官方的解释:
说人话就是:
注意!!!这么说肯定是不完备的,是错的,但是初始阶段,你就这么认为,也没问题,因为后边会讲为什么是错误的。
再来举个栗子,一个学校的成绩表,涉及的统计字段有:
那么:
(题外话,举一些身边的例子更能帮助理解,不要在理解阶段就拿营销数据出来,脑子会乱)
这是关于维度和度量的最初认识,现在知道了为啥会变蓝和变绿
下面进行下一步,两种字段在视图中的区别。那么来试一下,两种字段在视图有啥区别?
二者最大的区别是,通常情况下,将数据字段拖入视图中时:
请注意,是通常情况下,但不全部都是如此。
看图说话,这个是蓝色方块生成的“标题”
这个是绿色方块生成的“坐标轴”(如果你不懂什么是轴,什么是标题,我就帮不了你了)
目前为止,知道了为什么是这个颜色,以及这个颜色会有什么后果,好的,你已经学会一半了,厉害吧!下面来做个阶段性总结
作用就是,生成标题,和生成坐标轴
上一节说的是“通常情况下”,这里来说说非通常情况!
关于维度和度量,上边问题的说法是对的,但不完全对。也就是说:
注意,是“大部分”的,并不是全部
准确答案应该是:
这样说是ok的,但是反过来说就是不对的。也就是说:
是不是有点晕?别急,这就来举栗子了
找一个绿色的例子:销售额,因为额度肯定都是数字,也就是定量数据,呈连续,所以就是绿色,是度量
而在实施聚合后,比如sum,就会变为蓝色的不连续
怎么记忆呢
再具体点,什么是连续,什么是离散?
离散数据
连续数据
注意, 在离散和连续的区分中有许多灰色区域。在上面给出的例子中,一个项目的不可能存在于一个无限的可能值集合。我们只是理论上认为,价格可以在任何值,认为是一个连续变量。
如果我们想给所有的字段分各类,怎么做?
对于一个字段的完整分类,可不是仅仅有一个指标---是否连续,还有一个重要指标---聚合,先抛出这张表:
这一节就是要解释:
按照上一节我们聊的,连续和离散两个因素来区分,把该表格竖着看:
对于Continuous,也就是连续,分为维度和聚合
对于Discrete,也就是离散,也是分为维度和聚合
用非连续数据(蓝色)举例
栗子来了,比如9个数字,为集合a:
聚合目的,是使用一个单一数字去表征这一群数字,比如:
第一节说过,离散字段总是为视图添加标题,而连续字段则为视图添加坐标轴。
牢记这种区别,可以帮助你清楚的了解作图的意图。
栗子来了,回到四象限图,使用销售额“”这个字段来模拟研究4个象限的4种状态:
怎么区分?别忘了第一节就说的
那么是否聚合呢?就看,是否是一个点
(这里也可能是LOD详细级别的层级不同)
下面开始来实际 *** 作一下这几个东西
创建Viz视图时,离散和连续的处理方式,是完全不同的。还记得的上边提到的问题么?
而了解了这些区别后,你才能清楚的制定构建一个视图的基本组成是什么
在执行具体 *** 作前,要先聊一下可视化的基础,也可以说是视觉通道基础。
视觉的传达目的是服务快速识别特殊数据,主要有这几种形式:(看下图主要涉及这几条)
对于面积、长度、大小等,可以归纳为同一类,且纹理在快速视觉传达不是很合适,则变为:
那么,再来简单介绍tableau界面
对应着下图中tableau几个 *** 作的地方
而在tabelau中,就是标记面板的功能实现可视化 *** 作的:
按照1、2、3的顺序,先来说不同类型字段在“行”“列”中的区别:
第一节说过,主要的区别是,维度生成标题,度量生成坐标轴
先看 非连续 也就是 蓝色
然后在看绿色 连续
先来看看蓝色的(非连续)字段
一个蓝色字段-行
当你添加一个蓝色的字段,不论是行,或列,tableau在行/列出会显示该字段的head
下图蓝色框的,就是所谓的tableau head,第一节中说的标题
多个蓝色字段-行
先占坑
待补全
多个蓝色字段-列
先占坑
待补全
多个蓝色字段-行列组合
之前都是只插一个,我们来多插入几个试试,这里呢,又拖入了两个蓝色的字段。其中,两个列,一个行,最终形成如下样子的列表。
一个绿色字段-行
再来看看绿色:
当你添加一个绿色的字段,tableau在行/列出会显示该字段的坐标轴
换句话说,每个行或列会出现一个对应的轴,就是第一节说的坐标轴
多个绿色字段-行
再来近一步,我们拖入多个绿色药丸pill,放在“行”
变成这样了
多个绿色字段-列
放在列呢?
多个绿色字段-行列组合
行列组合一起呢?先推测一下,肯定是,左边和下边
先占坑
就是这样咯,这就是两个绿色连续构成的图形
例如,散点图通常是一个有两个轴,一个垂直和一个水平的视图。
用刚才了解到的信息,该视图有2个轴,那么肯定需要在行和列各有一个绿色。
2016-12-3 发布
<未完待续>
Peace!
欢迎分享,转载请注明来源:内存溢出

 微信扫一扫
微信扫一扫
 支付宝扫一扫
支付宝扫一扫
评论列表(0条)