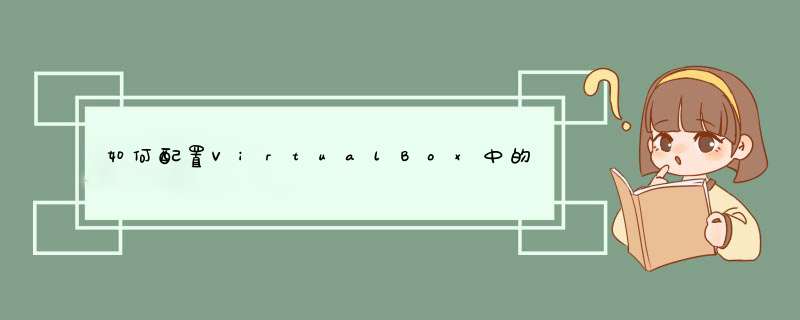
首先我们先了解串口配置的方式
可以通过VirtualBox的图形界面或者命令行工具VBoxManage去配置对应的串口。
图形界面:就是上述截图中的 虚拟机配置->串口->端口1,直接去设置即可;
串口数目的限制
每个虚拟机,最多可以支持2个串口,即上述截图中的,端口1,和端口2.
由于多数人都用不到串口,所以默认情况下,两个端口都是没有开启的。
配置串口的步骤
即,用哪个COM。
默认情况下,有4种,分别是:
COM1: I/O base 0x3F8, IRQ 4
COM2: I/O base 0x2F8, IRQ 3
COM3: I/O base 0x3E8, IRQ 4
COM4: I/O base 0x2E8, IRQ 3
对应着,图形界面中的,端口编号:
如下图所示
设置端口的类型(模式)
目前支持4种模式:
6
如果我们设置成未连接,那么虚拟机内看到就是,有串口,但是物理上没有连接。
7
下拉选项 找到主机管道
把串口设置成主机上的一个管道pipe(pipe是个软件上的概念)
Windows系统中:名字必须为\\.\pipe\<name> (name表示一个名字可以随便)
Mac/Linux/Soloris:本地域内的一个socket(local domain socket)。同时,需要保证虚拟机有对应的访问权限。其中比较常用的是 /tmp,然后再用对应的工具,比如socat去管理和 *** 作
XP下,VBox虚拟机安装的ubuntu10.04 。我想在l这个ubuntu下用串口设备,但由于是笔记本,只好用USB转串口。 在网上找了相关的教程,以及一些老前辈的经验,但是都解决不了,大部分的解答方案如下。“注意:默认情况下ubuntu已经安装了USB转串口驱动(pl2303)。
1、# lsmod | grep usbserial
如果有usbserial,说明系统支持USB转串口。
2、插上USB转串口,在终端输入命令#dmesg | grep ttyUSB0,如果出现连接成功信息,则说明ubuntu系统已经识别该设备了。”
“虚拟机环境下的ubuntu默认情况下是不能自动识别的,需要在虚拟机窗口右下角点击"Prolific USB-Serial Controller",然后选择"Connect (Disconnect from Host)",这样才能被ubuntu系统识别。
3、在上面minicom的配置中设置Serial Device: /dev/ttyUSB0,重启开发板,这样基本上就可以正常使用minicom来打印串口信息了
虚拟机中的串口连接可以采用两种方法。一种是指定虚拟机的串口连接到实际的COM上,例如开发机连接到COM1,目标机连接到COM2,然后把两个串口通过串口线相连接。另一种更为简便的方法是:在较高一些版本的VMware中都支持把串口映射到命名管道,把两个虚拟机的串口映射到同一个命名管道。例如,在两个虚拟机中都选定同一个命名管道 \\.\pipe\com_1,指定target机的COM口为server端,并选择"The other end is a virtual machine"属性;指定development机的COM口端为client端,同样指定COM口的"The other end is a virtual machine"属性。对于IO mode属性,在target上选中"Yield CPU on poll"复选择框,development机不选。串口是开发者经常要使用到的,我们有些时候需要使用windows开发,然而window装在了虚拟机中,我们怎么样在虚拟机中使用串口呢?
1、在virtualbox中选择启用串口,端口模式选择Host device.
由于现有两个系统但是只有一个物理串口,所以虚拟机要通过主机的串口文件间接获取数据,主机是linux,串口设备为/dev/ttyS0
2、端口/文件位置一栏填入:/dev/ttyS0,启动虚拟机。
3、如果无法启动虚拟机,很有可能是没有对ttyS0设备的读写权限,(可以ls -l /dev/ttyS0查看以下权限)于是我们要修改ttyS0的权限,在终端中输入:sudo chmod 777 /dev/ttyS0 这样就将ttyS0的所有权限都打开了。启动虚拟机,这时候就可以在虚拟机中(winXP)使用串口了
欢迎分享,转载请注明来源:内存溢出

 微信扫一扫
微信扫一扫
 支付宝扫一扫
支付宝扫一扫
评论列表(0条)