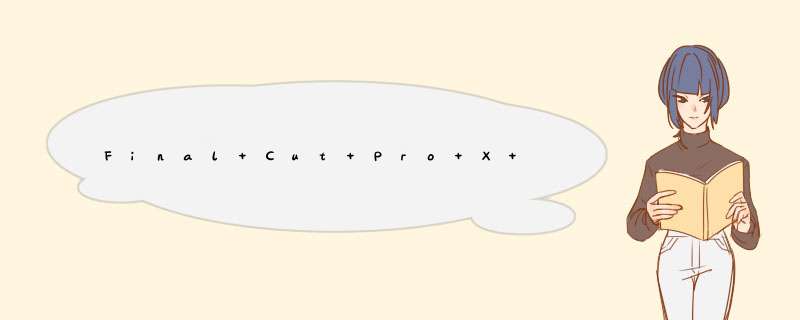
【 偏好设置 】里 后台渲染 建议不要勾选,不要自动渲染,降低电脑渲染压力。
为多机位片段创建优化的媒体也不要勾选(我们使用创建代理文件,用代理文件剪辑,没必要创建优化的媒体文件)
将文件保留在原位。(不要拷贝到资源库储存位置,因为会单独拷贝一份素材文件到资源库,占用磁盘容量。不过将文件保留在原位的话,就不能轻易随便移动素材文件的位置了,不然程序就找不到素材文件了)
勾选创建代理媒体,不要勾选优化的媒体。
可以新增删除导出方式/位置。
视频观测仪 ,调色时用
角度 ,多机位剪辑时用
剪辑时勾选 “代理” ,但是要导出时记得将其切换为 “原始状态” 。
显示字幕/ *** 作安全区 ,是用来标识字幕的安全区域。
显示水平 ,用来显示水平垂直参考线。
Q: 将选中的某素材插入当前时间线位置的主故事线的 上方 。
W: 将选中的某素材插入到当前时间线位置。(原主故事线被劈开,故事情节变长)
E: 将选中的某素材 追加到故事情节的尾部 。
D: 将选中的某素材 覆盖掉当前时间线的位置 。(若当前选中素材较短,则原视频露尾,若当前选中视频较长,则整个故事情节变长)
A: 选择
T: 修剪
P: 位置
R: 范围选择
B: 切割
Z: 缩放
H: 抓手
F: 收藏素材,标为收藏 (绿色条)
Delete: 拒绝素材 (红色条)
U: 取消标记/评级 (取消收藏、被拒绝等任何标记)
/: 播放(选中的视频从头播放)
Command + L: 检视器的播放模式切换为循环播放
Ctrl + T: 添加基本字幕
右侧检查器中的Info图标,可查看视频片段的数据信息。(通用/基本/设置等可切换
)
应用自定名称 ,可以自定制素材命名格式。
可以添加评级标记、关键词、是否使用、媒体类型等等一系列过滤条件。
可以选中素材右键,然后 分配视频角色 、 音频角色 。当然也支持 编辑角色 。
Commond + K : 快速调出关键词窗口,可以为当前选中素材添加关键词。
程序会记录下你添加过的关键词,你可以以快捷键 Ctrl+1、Ctrl+2、Ctrl+3 的方式,在不调启关键词窗口的情况下,快速给其他素材添加关键词。
浏览器左侧事件下面,会出现智能精选分组和关键词分组,当然你也可以选中事件右键手动创建智能精选和关键词。也可以创建文件夹 ,再在文件夹下创建它们。
Optional + [ : 修剪->修剪开头。
Optional + ] : 修剪->修剪结尾。
这里两者的开头和结尾只是当前选中的素材,不是整个时间线。只是将当前素材里时间线之前/之后的片段修剪掉。
检查器面板——>防抖动
可以设置去抖动方法(平滑相机or惯性相机)和平滑度(对画面有裁剪)。
整体来说,FCPX的防抖效果并不是很理想。
果冻效应的形成原因?
果冻效应用软件难以完美消除,最好在前期拍摄时避免。
如果在【 偏好设置 】里勾选了【 创建代理媒体 】,在导入视频素材后,FCPX会自动对素材进行转码,转码为体积小质量稍差的视频。
你可以在检视器中切换使用原始媒体,还是代理媒体。
若在【偏好设置】里不勾选【创建代理媒体】,则在导入视频后FCPX不会自动将素材转码。此时若你在检视器中切换为使用代理媒体,则素材上面显示【 缺少代理 】,此时,你可以选中素材右键,点击【 对媒体进行转码 】,就可以手动将原始素材转码为代理媒体。
在剪辑完成后,最后准备导出时, 一定要记得在检视器中切换为原始媒体 ,然后再等待FCPX将其渲染完成后才能导出。不然你导出的视频质量不会理想,因为那是代理媒体的画质质量。
将某视频直接拖动到故事情节上的某个片段上后,会出现一个d窗,包括【 替换 】、【 从开头替换 】、【 从结尾替换 】、【 使用重新定时替换以适合 】、【 替换并添加到试演 】、【 添加到试演 】。
【 替换 】,就是完全将其替换掉。整个故事情节的时长可能发生变动。
【 从开头替换 】,时长保持不变,从头替换。若原先的视频比刚拖动的视频长,则原先的视频会露尾。反之,则刚拖动的视频会被截尾。
【 从结尾替换 】,和【从开头替换】道理一样。
【 使用重新定时替换以适 合】,保持时长不变且拖入视频完整(不截取),对拖入视频进行变速。
【 添加到试演 】,用户在实际剪辑的过程中,常常对在某个位置该视频哪个片段或哪种效果犹豫不决,FCPX的试演就能帮助用户方便地在同一个位置预览、对比不同的片段或效果。当用户确定后,点击完成试演( 片段——>试演——>完成试演 ),FCPX就会保留当前选中的试演片段或效果,删除其他片段或效果。
Command + G: 打组。
Shift + Command + G: 将组分开。
对在 非主故事情节 ,且在 同一线上 的片段,可以将多个片段进行打组, 以方便统一移动 。(非主故事情节,同一线)
什么是次级故事情节?就是时间线上主故事情节上方的故事线。次级故事情节可以放视频、图片、字幕,但是不可以放独立的音频。音频有自己的故事线,即位于主故事情节下方。
Optional + G: 新建复合片段。
Shift + Command + G: 取消复合片段。
将时间线上的多个片段选中后,右键后然后点选【 新建复合片段 】,命名一个名字,就建立了一个复合片段。复合片段相当于一个子项目,需要双击点击进去才能编辑。
选中两个片段。然后点选【片段】——>【同步片段】。FCPX会分析两个片段的音频,然后生成一个对齐好的片段。双击可以查看详情。
在时间线上右键会出现d窗,点选【 显示视频动画 】,将会在时间线上显示动画详情。
【视频动画详情界面】
你可以对关键帧的位置进行调整(拖动,调整关键帧位置)。
按住Optional键光标出现+号图标,此时点击鼠标,可以 添加新的关键帧 。
光标移动到关键帧上,右键鼠标,点选【删除关键帧】。
点击右下角的折叠按钮,可以展开动画详情,可以看到动画曲线图。
在曲线的部位右键鼠标,可以切换选择不同的曲线类型(线性/加速/减速/先加后减等)。
有些关键帧动画,可以直接在检视器中以可视化的方式编辑。当然可以在右侧检查器中 *** 作滑竿或手动改参数的方式编辑。
检视器中不仅可以新增、编辑、删除关键帧,还可以设置关键帧动画的参数数据(位置、大小等),还可以和PhotoShop的钢笔工具一样,绘制贝塞尔曲线,设置路径为曲线的动画路径。
【效果】——>【遮罩】——>【绘制遮罩】
反转遮罩
设置羽化值,避免遮罩边缘的违和感。
利用遮罩,做遮罩转场。
点击Compressor软件左下角加号+,然后点选【 新建设置 】,然后在d窗里填选格式(MPEG-4、MP3文件等)、名称和描述。写好后点击完成,则自制的导出格式已新建完成。接下来需要做的就是编辑一些设置参数(右侧的通用、视频和 音频区域)。
【 默认位置 】,指导出的位置。也可以自定义添加。
【 为网络使用而优化 】,建议不勾选。
【 编解码器 】,H.264。
【 数据速率 】,选择自定,然后设置6000kbps(6000是国内平台支持的最高码率)。
【 多通路 】,建议勾选,可以提高视频质量。
【 音频属性-通道布局 】,选立体声。
【 音频属性-采样速率 】,选44.1kHz
【 音频属性-数据速率 】,拉倒最大320kbps。
在FCPX中完成剪辑后想要导出时,点击 【文件】——>【发送到Compressor】 。
就会启动Compressor软件,并载入FCPX中剪辑的项目。然后点击【 添加 】,选择我们自制的导出格式设置。然后点击【 开始批处理 】,Compressor就开始导出了,可以在【活跃】里查看进度。
将插件放入访达的【 影片 】——>【 Motion Templates 】——>【 Compositions 】【 Effects 】效果、【 Generators 】发生器、【 Titles 】字幕、【 Transitions 】转场。
然后重启FCPX,就可以在相应的位置看到添加的插件了。
Shift + N : 常速。出现绿色条——常速(100%)。
Shift + H : 保留。出现红色条——保留(0%)。默认2秒的静帧。
Shift + B : 切割速度。
速度转场: 指勾选后,对视频切割速度并变速时,两端视频间会有一个平缓的速度递变。可以鼠标拖动修改长度。
视频质量: 包括正常,帧融合,光流。主要用于在给视频片段变慢速度后(低于正常帧速)用于消除跳跃感卡顿感。
有三种:第一种:在storyline欢迎界面中左侧有“新建项目”选项:
第二种:快捷键“Ctrl+N”;
第三种:点击“文件”,下拉菜单中有“新建”选项,点击即可创建项目。
欢迎分享,转载请注明来源:内存溢出

 微信扫一扫
微信扫一扫
 支付宝扫一扫
支付宝扫一扫
评论列表(0条)