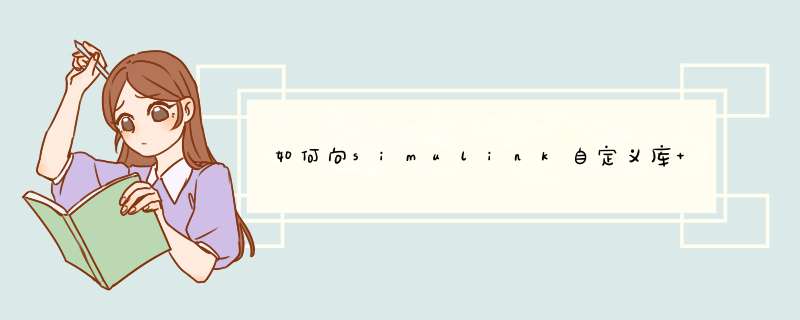
1、创建自定义库。在 Simulink Library Browser 窗口中,选择菜单 File | New ->Library,加入所需的常用模块,并保存(例如:mySimLib.mdl);
2、新建一个slblocks.m,其内容如下:
function blkStruct = slblocks
Browser.Library = 'mySimLib'
Browser.Name= '00_My_Library'
blkStruct.Browser = Browser
说明:* mySimLib 为自定义库文件的文件名;
* 00_My_Library 为将在 Simlink Library Browser 窗口中显示的名称;
* 注意:不要加任何注释,否则有可能不成功,我就遭遇过失败(系统:Windows XP 英文版,Matlab 版本:R2010a);
3、将 mySimLib.mdl 和 slblocks.m 放在同一个目录下;然后,在 Matlab 主窗口中,选择菜单 File | Set Path...,将该目录 添加到 Matlab 搜索路径中,保存,退出;
4、在 Simulink Library Browser 窗口中,按 F5按键 或选择菜单 View | Refresh Tree View,即可看到自定义库的名称(本例为 00_My_Library)出现在库浏览器中。
步骤如下:1、建立系统框图。这步需要确定输入输出的个数,输入端为sources中的in,输出端为sinks中的out。将Simulink库下的Ports&Subsystems中的Subsystem拉至simulink框图中。
2、功能的搭建。点击建好的子模块,在其中进行功能模块的搭建。
3、子模块的封装。所谓封装(masking),即将其对应的子系统内部结构隐含以来,访问该模块的时候仅仅出现一个参数设置对话框。需要如下几步完成:
3.1、右击模块,选择Mask Subsystem选项,蹦出Mask Editor对话框。
3.2、Icon属性。如果要显示端口的名称,Transparency属性设置成Transparent。Drawing commands编辑框允许给该模块图标上绘制图像,可以选择的有plot()、disp()等等,比如disp('PID Controller')。在Drawing commands中输入语句,如何写函数的提示在封装编辑对话框的下方。
3.3、Parameters属性。这个东西是给模块中的变量赋值的,选择左方有朝左的小箭头的按钮是添加变量的,这时右方会有一横栏,Prompt是该变量的提示信息,Variable是相关联的变量名称,一定要与模块中的变量名称一样,Type是变量的类型,edit(可编辑)、popup(下拉框),选择后者的时候需要在左下方的popups中分行写上可以选择的数值。左方的叉按钮是删除变量的。
3.4、Initialization属性。对模块进行初始化 *** 作。
3.5、Documentation属性。对模块进行说明。封装后双击模块就可以看见Mask Description中的内容。
关于模块封装的一些 *** 作还有:
(1)如果要观察模块的内部结构,右键模块,然后选择Look Under Mask即可。编辑模块封装选择Edit Maks。
(2)把要封装的东西全部用鼠标框起来,选择Edit中的Creat Subsystem就可以将选中的东西封装起来了。左键单击模块,用Edit中的Mask Subsystem即可进行模块的封装。同样用Edit下的Look Under Mask即可观察模块的内部结构。
欢迎分享,转载请注明来源:内存溢出

 微信扫一扫
微信扫一扫
 支付宝扫一扫
支付宝扫一扫
评论列表(0条)