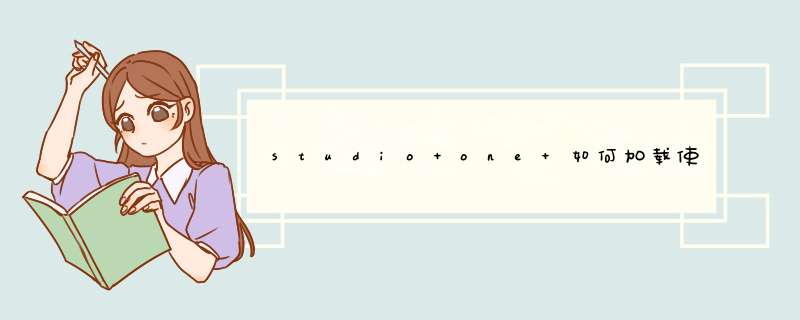
1、打开studio one ,新建工程文件
2、按下T键新建一个音频轨道,之后置入要处理的音频文件到轨道上(快捷键ctrl+shift+o键);
3、打开选项设置窗口(快捷键ctrl+,),点击位置选项里的vst插件选项,之后点击下方的添加选项加载melodyne音频插件的位置路径,之后点击确定退出;
4、先选择点击音频轨道上的文件素材,之后打开效果选项窗口,找到里面的melodyne插件(打开快捷键ctrl+M),拖拽到音轨上进行应用;
5、打开melodyne插件窗口后,之后即可对音频文件进行相关的编辑 *** 作;
6、鼠标右键melodyne插件上的空白处,根据需要可进行不同的效果编辑。
但和UTAU式人力不同的是,麦式人力不是直接将谱子导入工程,而是以谱子作为视觉参考。从这个意义上来说,五线谱、简谱同样可以达到这个目的,但我们仍采用最为直观的音高窗扒谱形式。供Melodyne使用的V谱 - 《牵丝戏》「兰花指捻红尘似水」
这个V谱和U式人力的V谱或FL谱有一大不同,就是用多个拆音的形式,标注出了各个滑音的位置,而U式人力则通常是一字一音符。直接观察歌曲频谱也可以读出相应的音高走势,但使用音高窗扒出,则更为简洁。
但是在第一节中,我们暂且不调其中的任何一个滑音,在音高平直的情况下完成这个句子。
Melodyne 3.2的启动
相关资源请访问原视频教程,不接受任何关于安装阶段的询问,一切请自助解决。
麦乐迪的默认语言自然是英语,在安装汉化包之后需要手动选择语言。如若完全不懂英语,可依次点击Edit→Preference...→Other→Language→Chinese来切换语言,并重启软件以生效。
Melodyne界面语言的设置
设置语言并重启软件后,点击文件菜单,新建一个序列。在这里序列即工程,可以Ctrl+S保存为工程文件mar格式。可以看到序列中存在多条空轨道,双击即可打开其中一条,进入轨道窗口。轨道窗和序列窗一样,是一个满屏窗口,可以通过Ctrl+数字(主键盘)在各个满屏窗口之间切换。
进入轨道窗口后,可以看到十分常见的音高窗界面,包括小节序号、节拍窗格、音高窗格这些内容,通过滚动条来移动视野,通过右下角的四个按钮来缩放横纵视野。也可以使用鼠标滚轮来纵向移动,或置光标于横向滚动条上,用滚轮来横向移动。又或,可按住Ctrl+鼠标左键构成抓手工具来拖动视野。再或,可以在快捷键设置中,定义缩放和滚动的快捷键(值得注意的是,这个快捷键默认为空,需要自行设置),此处不再赘述,可自行探索。
基础设置
认识界面之后,即可将音频素材(wav格式)拖入轨道。不急着进行 *** 作,首先打开显示菜单,并勾上前四项及第六项。然后打开窗口菜单,启用传输器面板,麦乐迪的界面就基本设置完成。其他的外观选项可在编辑→首选项→外观中调节。
注意中央C的设置,中央C是频率为261.6Hz的音高,在UTAU、Audition、Melodyne 4中,它定义为C4;但在Vocaloid中,它定义为C3;而在Fl Studio中,它又定义为C5。而在此处,我们可以根据习惯,自行决定其为三个值中的任意一个(视频教程中设为C3,此处也以C3为例)。又注意速度显示格式的设置,应设置为两位小数,与上述各类软件统一。
导入Melodyne的原始素材
回到界面上,原始素材已被软件识别为多段,以所谓音符分割的灰色竖直短分割线隔开,两个分割之间称一个音符,又以深红色曲线显示了其音高线。首先在传输器面板的右上角双击修改BPM(曲速),如果打不出字,则应关掉输入法,值得注意的是,当输入法开启时,麦乐迪中大多数的快捷键和输入界面均会失效。输入扒谱时确定的BPM(本教程以牵丝戏为例,因而此处为86.00)。
LR标记
循环区域标记L和R,默认是并拢的,在节奏标尺上凭空拖动,或者直接拖动标记来设定其范围。循环区域标记的作用,便是每当播放到R的时候自动跳回到L。播放停止时,单击任意空位置来移动播放线,使用空格键来启动播放或停止播放。
算法参数设定
点击一个空白处,进行算法参数设定(点击空白处的意义是取消选中所有的音符,从而使设定对轨道中全部音符生效),默认选项是和弦/打击,但在人声调校中,我们选择旋律(Melodic),旋律又分平滑和清脆,一般选择平滑,但也不排除个别音符需要单独设置为清脆的情况(有兴趣的话,可以体验一下清脆模式下神奇的电音)。
默认的检测模式可在编辑→首选项→检测中修改,建议修改为旋律。
各项工具和音符标准化
Melodyne 3.2的工具列表
麦乐迪有一项特色 *** 作,请注意:在窗格任一位置右击并按住,出现工具列表,移动鼠标来选择所需的工具,然后松开右键。通过这个方法来选择所需的工具(全过程共计一键一击,十分便捷)。选择、音高编辑、音高调制、音高补偿、共振峰编辑、音量编辑、移动音符、编辑时间柄、音符分割、片段分割,是麦乐迪的共计10项工具。
其中最基础同时又最灵活的即为选择工具,它能根据所指位置的不同自动变换为其他工具。
当框选和单击时,选择工具起到选择作用。
在音腹上下拖动时,它将改变音符的音高。
此时相当于变换为工具音高编辑,但只有后者可以校正音高。
在音符分割上拖动时,它将修改分割的位置,或者双击消除一个分割。
此时变换为工具音符分割,但只有后者可以创建分割,而前者只能消除。
在靠近分割的音符边缘,它又可以拉伸和缩短音符。
此时相当于变换为工具移动音符,但后者使用起来更为便利,因为选择工具仅在很小的一个边缘区域才发生这一变换,不易 *** 作。
通过快捷键Ctrl+Z来撤销前一步 *** 作,通过Delete键来删除选中的音符。
通过Alt键来进行音高和音长的细调(否则将以1个半音和1拍为单位调节)。
除音符分割以外,在整段素材的边缘,我们可以看到另一种分割——片段分割,是有角的灰色竖直线,使用选择工具拖动它,可以调节头尾的截断部分。片段分割于音符分割的区别在于其分割更彻底,前后音符已经不再具有联系。通过工具片段分割可以将音符分割切断为片段分割,也可以将已经切断的音符分割重新连接,但只能连接素材中原本就相连的两个音符。从这一点可以看出,能够相连的只能是素材中固有的句子,要产生新的句子只能破坏原有的字间连接。
通过增删、移动音符分割,我们手动区分开每一个字。特别地,Melodyne 3 不支持音符重叠,因而我们若要使一个音符跨过另一个音符到达其另一侧,需要进行剪切和粘贴,使用快捷键来完成这一 *** 作(至于字间应有的重叠如何实现,将在后文叙述)。经过若干次剪切粘贴移动,我们将音符的顺序调整为了需要的顺序,然后切换到移动音符工具,将它们按照谱子上的音长节奏排列好。
移动音符工具支持框选,同时其拖动的位置不同也会产生不同的移动方式,如伸缩和平移。可以进行双击来自动校准节奏,但基本不准确,没有实际意义。
分割、排列好的音符
调整好音长和节奏之后,便进入到下一步的音高调节。现在音符正如图上一般显示着杂乱的音高线,我们选中音高调制工具,全选并双击音符,将其移调值归零,就得到了平直的线(已归零时再次双击的话,则会恢复原值)。继而切换到音高编辑工具,同样全选双击,使音高对齐到格子。之后便可上下拖动音符,由于未按住Alt键,此时将以半音为单位移动,可以轻易地移动到指定高度。
之后切换到音量编辑工具,适当调节各个音符的响度比例,使音量稳定(特别地,若双击可静音音符)。
剩余三个工具,音高补偿,共振峰编辑和编辑时间柄则会在后文中提到。
标准化的音符
完成这些工作,原本杂乱无章的音符得到了标准化,现相当于无参的U式人力,但麦式人力的性质决定了其在字间连贯性上更胜一筹。
从头播放来试听效果,然后使用Ctrl+S来保存本次工程。
总结
这便是第一节教程,它包含了以下内容:
安装Melodyne后的例行 *** 作。
设置语言,设置中央C,设置曲速精度,开启各大窗口和参数显示。
创建一个工程的例行 *** 作。
新建序列,设置曲速,打开音轨,导入素材,算法设置。
导入新素材后的例行 *** 作。
音符分割,顺序调整,音长节奏调节,音高标准化,音高调节,
欢迎分享,转载请注明来源:内存溢出

 微信扫一扫
微信扫一扫
 支付宝扫一扫
支付宝扫一扫
评论列表(0条)