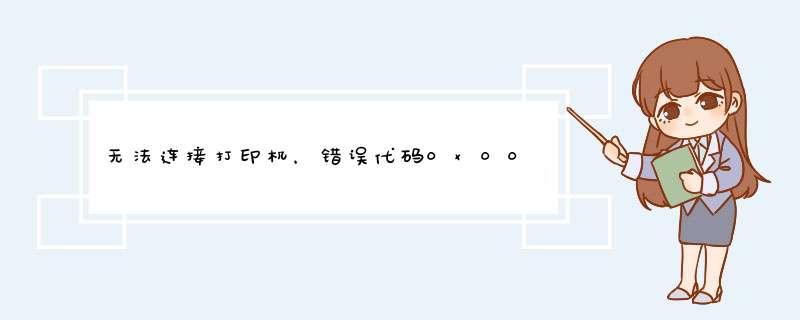
错误原因是因为网络打印机是装在WinXP的电脑上的原因,因为XP的驱动无法安装到Win7上,所以使得添加打印机失败。解决方法如下:
1、打开print spoonler的属性。
2、点击上方的添加打印机。
3、创建新端口,输入端口名为打印机所连接的电脑的IP地址+打印机名称。
4、安装打印机的驱动程序,点击下一步,键入打印机的名称。另外,可以在添加好的打印机属性中选择端口选项,就能够成功打印了。
扩展资料
打印机注意事项
万一打印机产生发热,冒烟,有异味,有异常声音等情况,请马上切断电源与信息人员联系。
打印机上禁止放其它物品。打印机长时间不用时,请把电源插头从电源插座中拔出。
解决方法如下:1、在需要连接网络打印机的电脑上,单击开始——运行——输入services.msc——确定;
2、重新启动“Print Spooler”服务,你可以右键重新启动,也可以先关闭,再启动;
3、点击开始菜单--设备和打印机,添加打印机;
4、添加网络、无线或BLuetooth打印机(W)——下一步;
5、选择网络上的打印机——下一步;
6、直接单击下一步——确定完成;
(一)打印机共享设置
打开【设备和打印机】,选择要共享的打印机,本例要共享的打印机是【Kyocera FS-1020MFP GX】。
选中打印机后,右键菜单选择【打印机属性】,在【共享】中勾选【共享这台打印机】,确定后进行下一步 *** 作。
(二)共享权限设置
在桌面选中网络,右键属性,进入【网络共享中心】,打开左边的【更改高级共享设置】。
在列表中找到【文件和打印机共享】,并勾选【启用文件和打印机共享】,接着往下拉到底,找到【密码保护共享】,并勾选【关闭密码保护共享】,这两个参数是向其他电脑开放共享权限,及不需要密码即可共享。
(三)其他电脑的设置
共享设置完成后,就要以通过其他电脑来连接本台电脑的打印机来实现打印了,在其他电脑上设置,首先我们要记住主机电脑的计算机名称或者IP地址,在其他电脑上输入主要的IP地址或者计算机名,如本例的\\USER-20180122CP就可以看到共享打印机了,双击打印机就可以完成连接和驱动的自动安装。
用计算机名共享和用IP地址共享有什么区别呢?
如果共享主机电脑的IP地址经常变化,就用计算机名共享,但需要解析计算机名与地址,速度会慢很多。
如果无论主机的IP地址是固定不变的,就用IP地址共享,速度快,稳定,不需要解析。
欢迎分享,转载请注明来源:内存溢出

 微信扫一扫
微信扫一扫
 支付宝扫一扫
支付宝扫一扫
评论列表(0条)