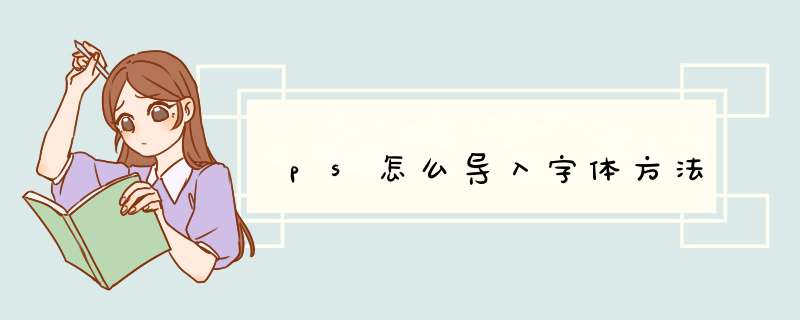
方法一
1、在网上找到你想要安装的字体,之里我选择的.是新蒂小丸子字体。
2、下载字体,然后我们选择打开文件夹,我一般情况下不选择直接解压,打开文件夹找到字体。
3、在字体旁边新建一个文件夹,然后将压缩包拖入字体文件夹中,解压。这样做的原因是怕有时候我们下载的字体附带多个文件,会让电脑一团糟。
4、然后点击我的电脑——c盘——windows——fonts,打开fonts文件夹,把刚才解压的字体复制进去就可以了。
5、然后我们就可以打开软件体验刚才导入的字体。
ps怎么导入字体2
方法二
打开控制面板,选择字体。
2、点击文件——添加字体。
3、在文件夹中找到要导入的字体。点击确定,字体自动安装。
4、打开ps软件,点击文字工具,然后选择我们刚才导入的字体,体验一下吧。
ps怎么导入字体3
方法三
首先我一般都是直接在百度搜索“ps字体下载”,去看下有没有网盘,当然你也可以去一些付费网站下载
下载好之后,找到文件存放位置,然后解压该文件,这个很简单
打开刚刚解压缩的文件,复制以“otf ”为后缀的文件
去C盘找到Windows文件夹,打开它
然后找到Fonts文件夹,点开它
然后把刚刚复制的字体直接粘贴到这里就可以了,如果你是在粘贴字体之前就已经打开了PS,那你就要重新打开PS才可以使用新字体
打开PS之后,在字体选择那里,可以看到刚刚添加的新字体可以用了
怎么在PS里添加艺术字体,就像world那样的艺术字, *** 作很简单的那在PS里添加艺术字体的具体方法: 1、新建一个1500X1500px的图层。
2、在工具栏中找到文字工具,输入你喜欢的英文或文字如图,为了美观我选择的是Regular字体,为了做出更好的效果,最好把你所要编辑的文字字号放大 3、把我们的素材(或者喜欢的图)放入ps中。 4、运用按住alt键并将鼠标在文字层与图片层中间点击一下将图片置入,可根据自己的喜好来移动图片层,效果如图所示。
5、复制文字层与图片层。 6、Ctel+e将两个图层合并。
7、按住ctrl,鼠标点击合并图层的缩略图会有这种效果。 8、在工具栏画笔中找到混合器画笔工具选中,将画笔笔触调小,对选取内的文字进行勾勒,像这样顺着笔画画出这种感觉,画的越好看最后的效果越好。
9、ctrl+d取消选区,接下来就要完成这个效果了。 10、还是选择混合器画笔工具,调出画笔预设。
11、选择这个笔触。 12、可以运用这个改变笔触的方向。
13、缩小笔触到合适的大小,更改前景色与你要画的字的颜色相近,画成这个样子。 14、再把画笔设置中的笔触稍微调大,在精细勾勒,画出这种感觉。
15、画完差不多就这样。 16、选中你所画完的图层,滤镜,锐化,锐化,再滤镜,锐化,进一步锐化,再滤镜,锐化,智能锐化,直接确定。
17、为了做出立体效果将该图层ctrl+t变换,右击透视,做出这种效果就可以了。 。
如何在photoshop中添加中文字体
要在photoshop中添加中文字体,具体步骤如下:
1. 打开浏览器,搜索相关的中文字体,把中文字体文件下载到电脑上;
2. 将ttf等格式的中文字体全部复制到电脑的C:\Windows\Fonts字体文件夹里面,字体就会自动安装了;
3. 安装好中文字体之后,再打开电脑上的ps软件,任意新建一个画布;
4. 使用文字工具在画布上写出特定的文字内容,选中文字,再在界面左上方处点击字体设置栏,在下拉列表里找到特定的中文字体样式即可。
如何在PS里面添加手写字体
使用软件:Photoshop CC
想要在PS里面添加手写字体就要在网上找这类字体,然后在安装在电脑上就可以了,在Photoshop CC中下载字体、安装字体步骤如下:
步骤一:首先会在网上下载一些需要的字体。然后双击打开电脑桌面上的计算机。
步骤二:在d出的对话框上边的菜单中找到“打开控制面板”,双击打开,接着找到打开“外观和个性化”。如图:
步骤三:接着找到“字体”双击打开,当打开字体面板的时候,就会看到里面有很多系统自带的或者以前安装过的字体,这里就是存储安装的字体的位置。如图:
步骤四:(Ctrl+A)全选下载字体,右击——复制。
步骤五:然后回到存储字体的文件夹,在空白的位置上右击——粘贴,粘贴之后,所有的字体就会批量安装到电脑上了。
步骤六:接着,双击桌面上的PS图标,启动Photoshop 软件。
步骤七:进入Photoshop界面,选择“文本工具”就可显示刚刚安装上的字体了。
如下:
工具/原料:ThinkBook16p、Windows11、Adobe Photoshop CS2。
方法:
1、导入需要添加文字的图片。
2、然后点击T,选择“横排文字工具”。
3、输入图片上要加入的文字。
4、选中输入的文字,在工具拦选择字号,调整到合适的大小。
5、然后选择工具栏上的颜色,调整到需要的颜色确定即可。
6、下面即是输入文字后的效果。
欢迎分享,转载请注明来源:内存溢出

 微信扫一扫
微信扫一扫
 支付宝扫一扫
支付宝扫一扫
评论列表(0条)